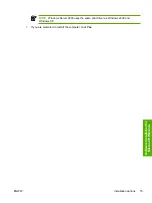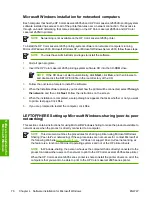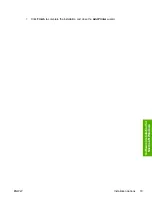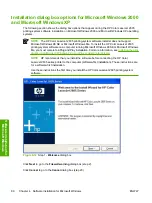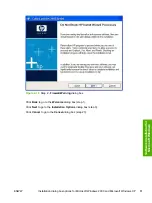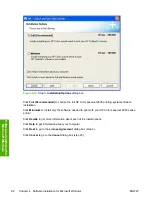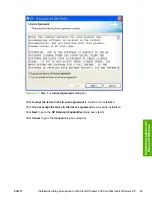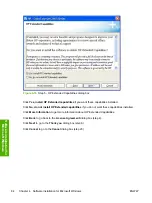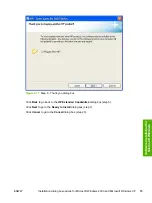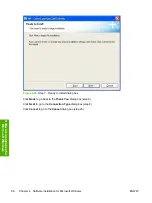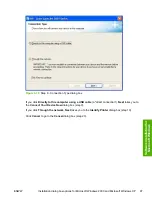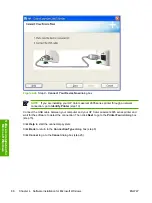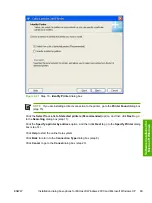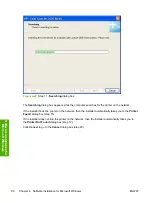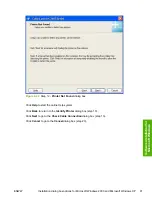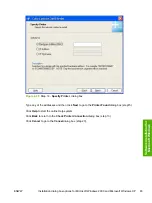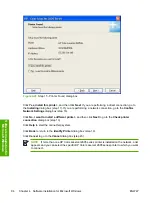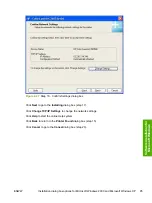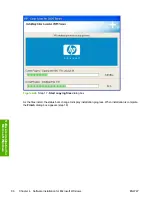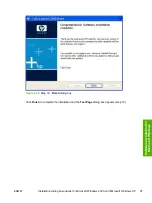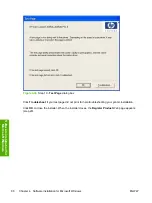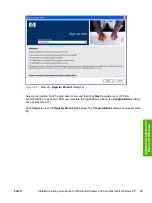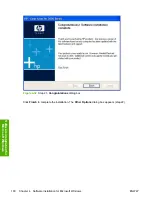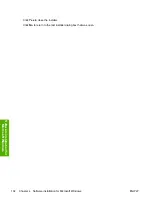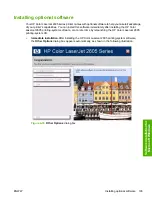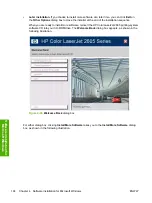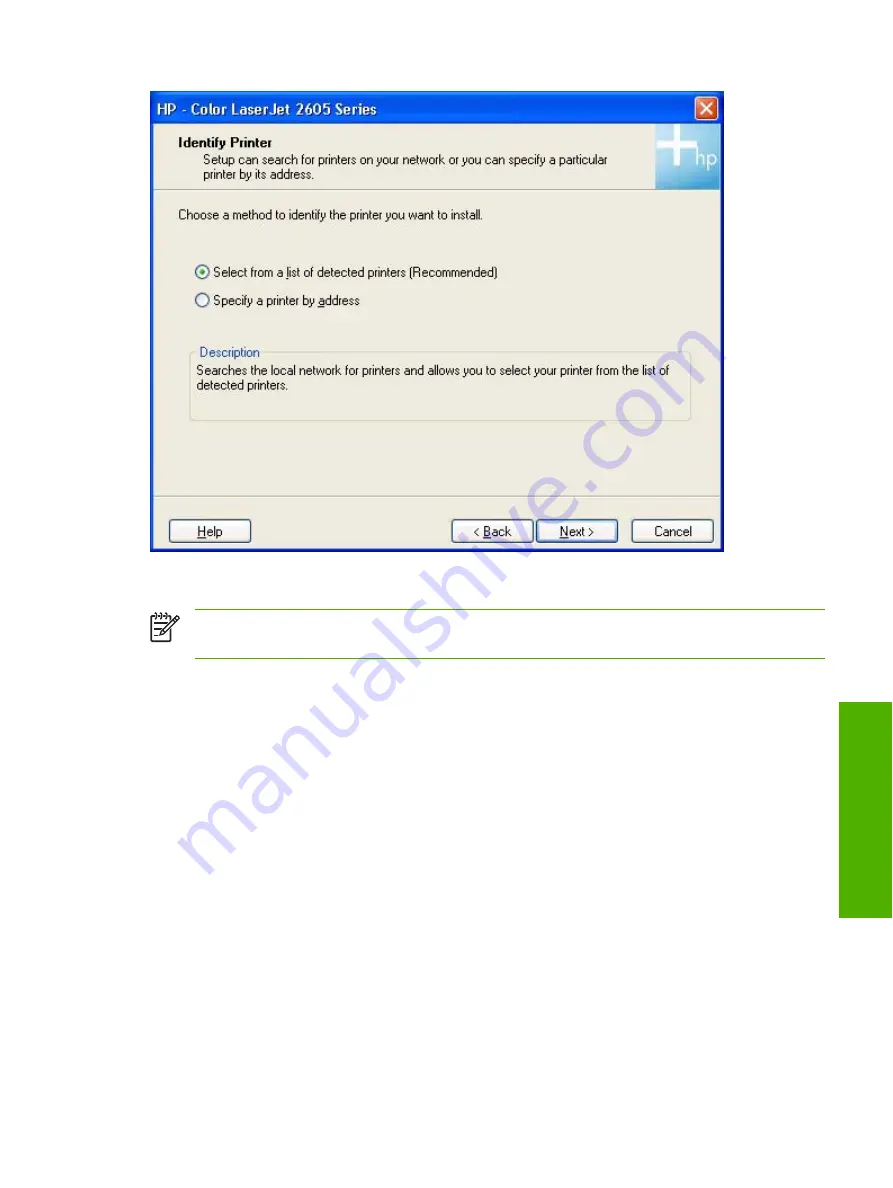
Figure 4-21
Step 10 -
Identify Printer
dialog box
NOTE
If you are installing a direct-connection to the printer, go to the
Printer Found
dialog box
(step 15).
Click the
Select from a list of detected printers (Recommended)
option, and then click
Next
to go
to the
Searching
dialog box (step 11).
Click the
Specify a printer by address
option, and then click
Next
to go to the
Specify Printer
dialog
box (step 14).
Click
Help
to start the online Help system.
Click
Back
to return to the
Connection Type
dialog box (step 8).
Click
Cancel
to go to the
Cancel
dialog box (step 23).
ENWW
Installation dialog box options for Microsoft Windows 2000 and Microsoft Windows XP
89
Software in
stallation
for
Microso
ft Wind
ows
Summary of Contents for 2605dtn - Color LaserJet Laser Printer
Page 1: ...HP Color LaserJet 2605 2605dn 2605dtn Software Technical Reference ...
Page 2: ......
Page 3: ...HP Color LaserJet 2605 series Software Technical Reference ...
Page 15: ...Index 335 ENWW xiii ...
Page 16: ...xiv ENWW ...
Page 18: ...xvi ENWW ...
Page 24: ...xxii ENWW ...
Page 34: ...10 Chapter 1 Purpose and scope ENWW Purpose and scope ...
Page 72: ...48 Chapter 2 Software overview for Windows ENWW Software overview for Windows ...
Page 208: ...184 Chapter 5 Windows HP PCL 6 Unidriver features ENWW Windows HP PCL 6 Unidriver features ...
Page 349: ...Figure 8 22 HP EWS Password page ENWW HP Embedded Web Server 325 Engineering Detail ...
Page 358: ...334 Chapter 8 Engineering Detail ENWW Engineering Detail ...
Page 370: ...346 Index ENWW ...
Page 371: ......
Page 372: ... 2006 Hewlett Packard Development Company L P www hp com ...