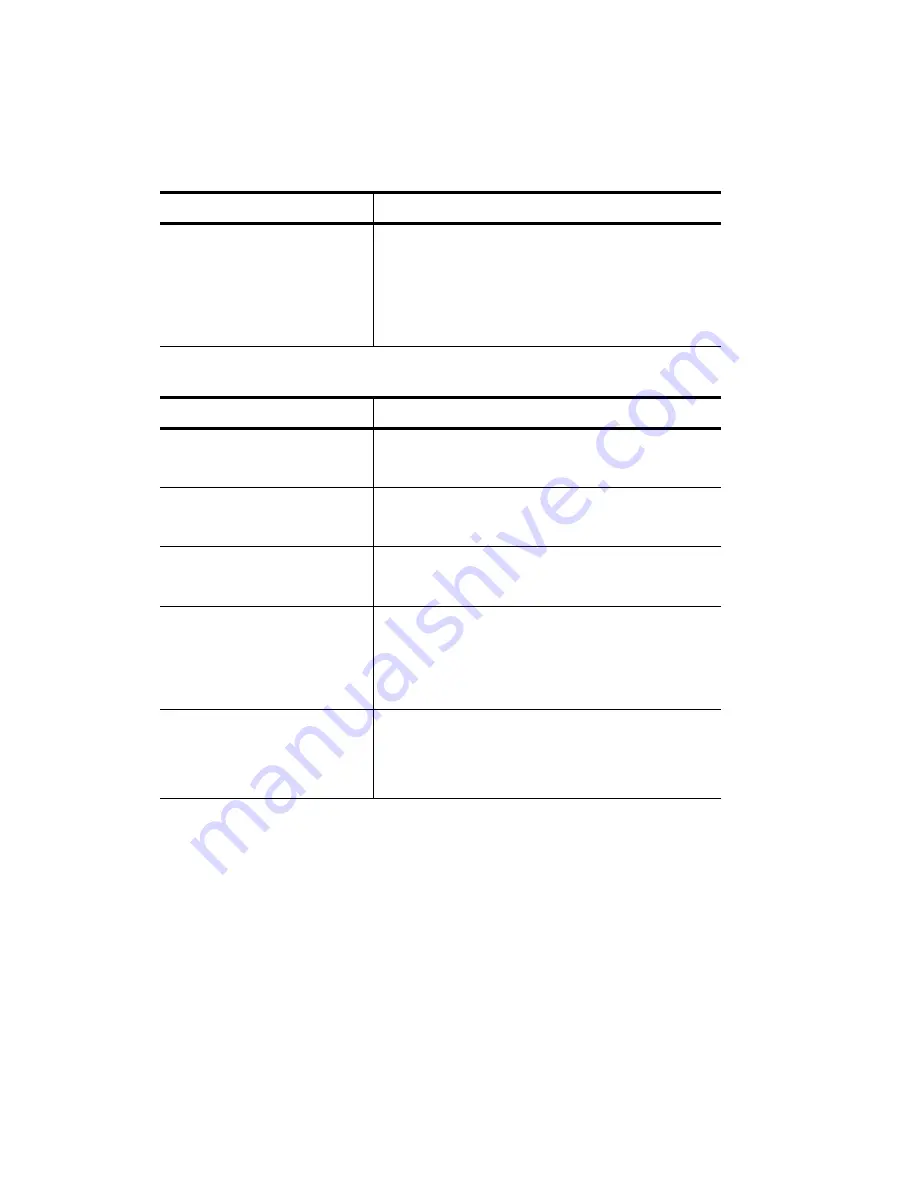
HP Color Copier User’s Guide
5-9
You are copying a page with very
dark colors.
Press the Lighter/Darker button. Press the Minus (–)
button to lighten your copy. The round dot moves to the
left on the scale.
You can also press the Color Intensity button to decrease
the intensity of the colors. Press the Minus (–) button to
reduce the color intensity and make your copy paler. The
round dot moves to the left on the scale.
Copies faded or colors dull
Possible Causes
Solutions
The Paper Type setting does not
match the paper loaded in the
paper tray.
Make sure the Paper Type setting selected on the front
panel display is the same as the type of paper actually
loaded in your HP Color Copier.
The Lighter/Darker setting is too
low.
Press the Lighter/Darker button. Press the Plus (+)
button to darken your copy. The round dot moves to the
right on the scale.
The Color Intensity setting is too
low.
Press the Color Intensity button. Press the Plus (+)
button to intensify the color and make your copy more
vivid. The round dot moves to the right on the scale.
Light colors print as white.
Turn on ELC (Enhance Light Colors) on the front panel
display by pressing the Menu button repeatedly until
“ELC” appears. Press the Plus (+) button to turn on
ELC. The round dot becomes a solid round dot. Press
the Select/Resume button, then press the Color button to
make a copy.
The scanner bulb is too dim.
If there is a “Scanner bulb failing” message on the front
panel display, turn the copier off, then back on again. If
the bulb flickers or does not light up, the lamp needs to
be replaced. Contact HP Customer Service. See “HP
Customer Support” on page 6-2 for more information.
Paper wrinkled and very wet (Continued)
Possible Causes
Solutions
Summary of Contents for 140
Page 1: ......
Page 4: ......
Page 8: ...vi Contents ...
Page 34: ...3 12 Copying ...
Page 52: ...5 14 Troubleshooting ...








































