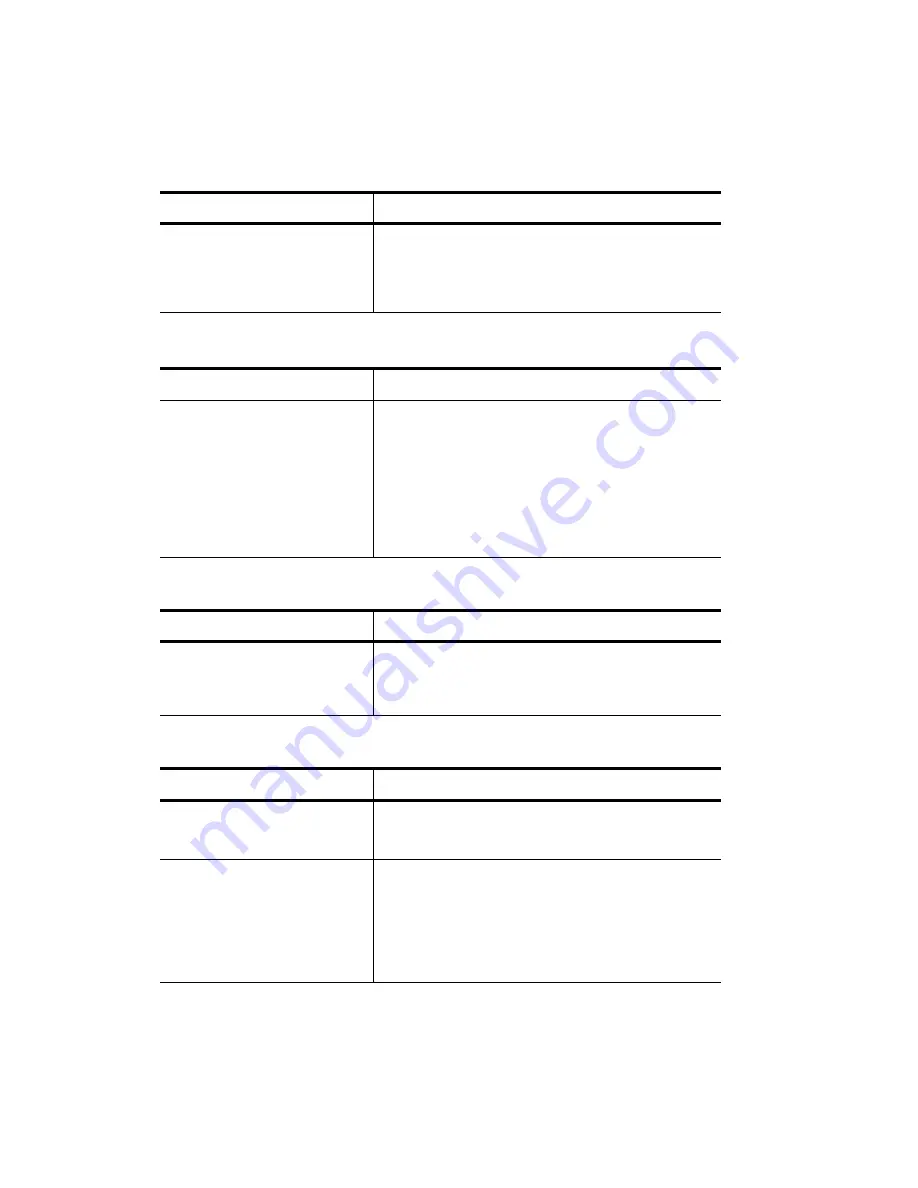
HP Color Copier User’s Guide
5-7
The Paper Size setting on the
front panel is set to A4, and
letter-size paper is loaded, or the
Paper Size setting is set to letter,
and A4-size paper is loaded.
Check to make sure that Paper Size is set correctly. See
“Copy Paper Size” on page 3-9.
Auto Fit, Clone, or Poster not working properly
Possible Causes
Solutions
Auto Fit does not enlarge to full
size.
The Clone feature does not make
enough duplicate copies.
Poster makes extra, blank pages.
Make sure to place the original in the corner along
the two green borders.
Make sure that the scanner glass, lid, and/or
automatic document feeder lid are all clean and free
from smudges and dust. If there is dirt or a hair on the
glass or lid, the copier may misread the size of the
image when scanning. See “Cleaning the Glass” on
page 7-1.
Copies too vivid or bright
Possible Causes
Solutions
Color intensity is set too high.
Lower the color intensity. Press the Color Intensity
button. Press the Minus (–) button to reduce the color
intensity and make your copy paler. The round dot
moves to the left on the scale.
No copies coming out
Possible Causes
Solutions
The copier may be out of paper,
or the paper may not be loaded
properly.
Load paper in the HP Color Copier using the procedure
on page 4-3.
The scanner may be locked.
A locking mechanism holds and protects the scanner
optics during shipment. You must unlock the scanner
before you can use the HP Color Copier. See “Step 3 —
Unlock Your HP Color Copier” on page 2-4 for
instructions.
Note: If the scanner is locked, you may hear a loud,
grinding, clicking noise when you try to make a copy.
Placement on the page wrong or edges cut off (Continued)
Possible Causes
Solutions
Summary of Contents for 140
Page 1: ......
Page 4: ......
Page 8: ...vi Contents ...
Page 34: ...3 12 Copying ...
Page 52: ...5 14 Troubleshooting ...






























