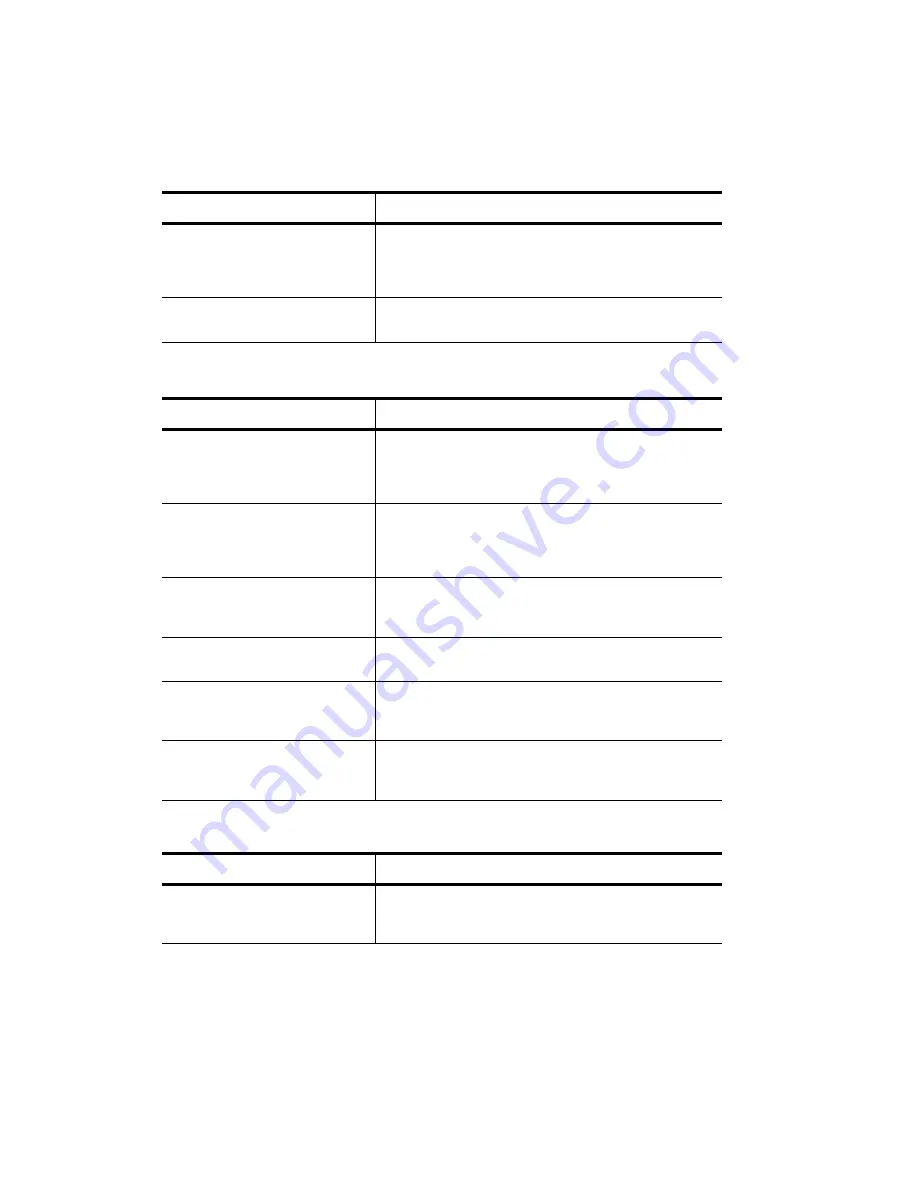
5-8
Troubleshooting
The HP Color Copier may not be
turned on.
Turn the HP Color Copier on by pressing the Power
button on the front of the product in the bottom right
corner. The current Copy Quality setting will light up,
and a message will appear on the front panel.
The paper has jammed in the
copier.
Clear the paper jam using the procedure on page 5-1.
Copies taking too long
Possible Causes
Solutions
You are using the Best copy
quality setting.
The Best setting produces the highest quality copies, but
it is the slowest setting. Change the Copy Quality setting
to either Normal or Fast. To learn more about copy
quality settings, see page 3-4.
You are using the Transparency
or Photo Paper Type setting.
When you copy onto transparency film and photo paper
and use the Transparency or Photo Paper Type setting,
the copying process slows down, for second and
subsequent copies, to allow the ink to dry.
You pressed the Color start
button for a black and white
document.
Press Clear/Stop to cancel the first copy job. Then press
the Black start button.
The copier is not warmed up.
The scanner bulb shuts off if it remains idle for 12 hours.
It must warm up the first time it is used.
The copier glass is dirty.
Dirty copier glass (fingerprints, smudges, etc.) slows
down the copying process. Clean the glass using the
procedure on page 7-1.
You are printing on plain paper,
but have selected another Paper
Type on the front panel.
Change the Paper Type setting on the front panel to
Plain Paper.
Paper wrinkled and very wet
Possible Causes
Solutions
The Paper Type front panel
setting is set to Photo Paper, and
you are using Plain Paper.
Change the Paper Type setting to Plain Paper.
No copies coming out (Continued)
Possible Causes
Solutions
Summary of Contents for 140
Page 1: ......
Page 4: ......
Page 8: ...vi Contents ...
Page 34: ...3 12 Copying ...
Page 52: ...5 14 Troubleshooting ...






























