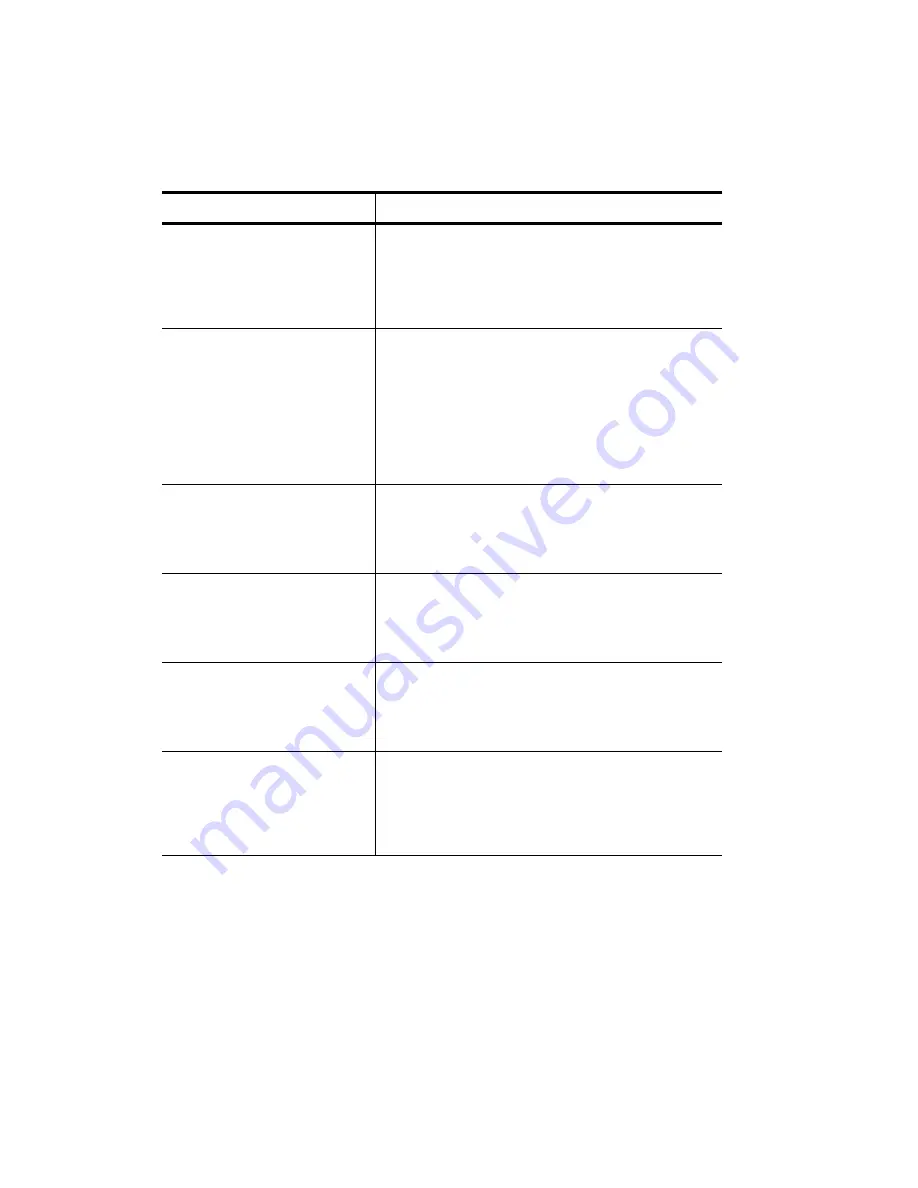
5-12
Troubleshooting
White lines on copies appear
between adjacent black and color
areas, or black and color overlap.
The print cartridges may need to be aligned:
Press the Menu button until “Align Print Cartridges”
appears on the display.
Press the Select/Resume button; instructions are
printed. Follow the instructions that are printed.
Unwanted dots appear in the
background.
This often occurs if you are copying from a gray or
pastel original. Do one of the following:
Press the Lighter/Darker button. Press the Minus (–)
button to lighten your copy. The round dot moves to
the left on the scale.
You can also press the Color Intensity button. Press
the Minus (–) button to make your copy paler. The
round dot moves to the left on the scale.
You are using A4-size paper, and
the last few lines on the original
do not appear on the copy.
The Paper Size settings may not be correct. Press the
Menu button until “Copy Paper Size” appears on the
display. If “Letter” is listed as the current setting, press
the Plus (+) or Minus (–) buttons until the A4 paper size
appears, and then press the Select/Resume button.
You are using letter-size paper,
and the right side of the original
is not being copied.
The Paper Size setting may not be correct. Press the
Menu button until “Copy Paper Size” appears on the
display. If “A4” is listed as the current setting, press the
Plus (+) or Minus (–) buttons until A (Letter) appears,
then press the Select/Resume button.
When you choose new settings
on the front panel, they always
get reset when you press the
Clear/Stop button or turn off the
HP Color Copier.
You can save your current settings as defaults. Choose
the appropriate settings on the front panel. Press the
Menu button until “Set Defaults” is displayed, and then
press the Select/Resume button.
There is a loud noise coming
from the inside of the copier
when you are making copies, and
you see the message “Cartridge
Carriage Blocked” on the front
panel display.
Make sure you have removed the yellow/orange
shipping insert from the top of the print cartridge
carriage. To do this, lift the document cover, then the
print cartridge access cover on the left side of the copier.
The shipping insert is inside.
Miscellaneous problems (Continued)
Symptoms
Solutions
Summary of Contents for 140
Page 1: ......
Page 4: ......
Page 8: ...vi Contents ...
Page 34: ...3 12 Copying ...
Page 52: ...5 14 Troubleshooting ...






























