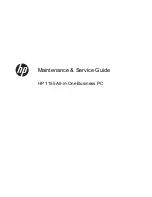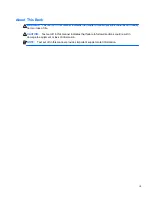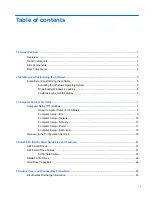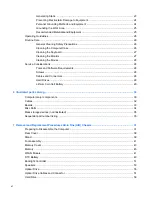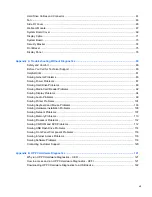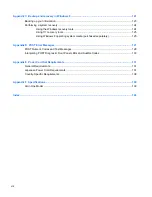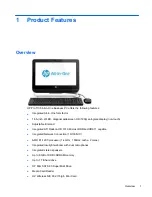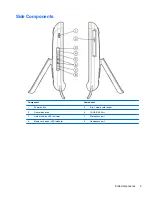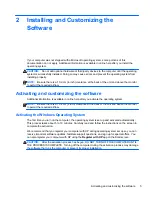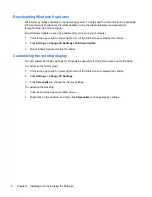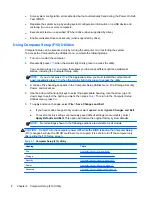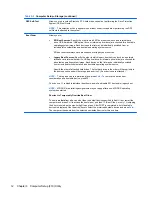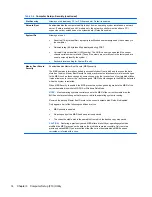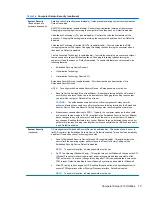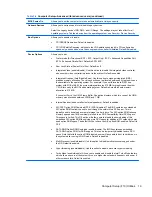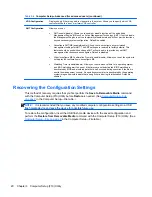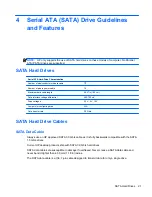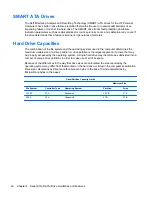3
Computer Setup (F10) Utility
Computer Setup (F10) Utilities
Use Computer Setup (F10) Utility to do the following:
●
Change factory default settings.
●
Set the system date and time.
●
Set, view, change, or verify the system configuration, including settings for processor, graphics,
memory, audio, storage, communications, and input devices.
●
Modify the boot order of bootable devices such as hard drives, optical drives, or USB flash
media devices.
●
Enable Quick Boot, which is faster than Full Boot but does not run all of the diagnostic tests run
during a Full Boot. You can set the system to:
❑
always Quick Boot (default);
❑
periodically Full Boot (from every 1 to 30 days); or
❑
always Full Boot.
●
Select Post Messages Enabled or Disabled to change the display status of Power-On Self-Test
(POST) messages. Post Messages Disabled suppresses most POST messages, such as
memory count, product name, and other non-error text messages. If a POST error occurs, the
error is displayed regardless of the mode selected. To manually switch to Post Messages
Enabled during POST, press any key (except
F1
through
F12
).
●
Establish an Ownership Tag, the text of which is displayed each time the system is turned on or
restarted.
●
Enter the Asset Tag or property identification number assigned by the company to this computer.
●
Enable the power-on password prompt during system restarts (warm boots) as well as during
power-on.
●
Establish a setup password that controls access to the Computer Setup (F10) Utility and the
settings described in this section.
●
Secure integrated I/O functionality, including the serial, USB, or parallel ports, audio, or
embedded NIC, so that they cannot be used until they are unsecured.
●
Enable or disable removable media boot ability.
Computer Setup (F10) Utilities
7