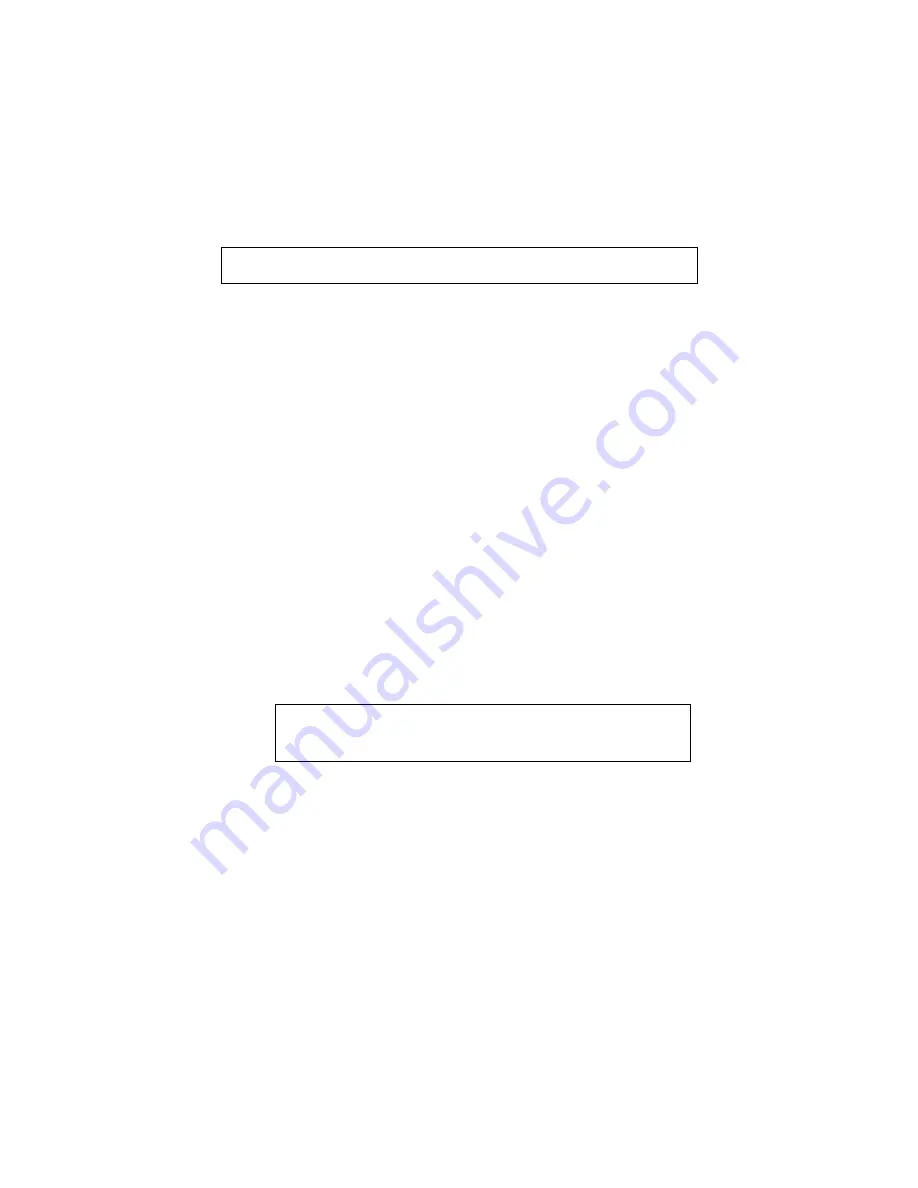
– 13 –
WARNING
: Automation is intended for lifestyle convenience. Do not use
automation for life safety and property protection.
1. Go to the
Z-Wave Device Management
screen
(
Automation
>
Z-Wave
Setup
)
.
2. Click the
Add Device
button.
3. At the Z-Wave device, press the appropriate Function button depending
on the type of device being added. Refer to the Device sections that follow:
A. Light, Switch or Outlet Devices
i. Perform steps 1 & 2 above.
ii. Be sure the power switch on the device module is
ON
.
iii. Press the
Function Key
on the device.
NOTE:
Z-Wave light modules may vary; follow the instructions in
the User’s Guide for your specific device to include properly into the
Z-Wave network.
•
If a dimmer module (multi-level switch) was included, an On/Off
button and three lighting level buttons (Low, Mid, High) are
displayed.
•
If an on/off light/appliance module (binary switch) was included,
an On/Off button (to control the device) is displayed.
The screen displays a series of messages:
“Start add device. Please press function key on device”
“Adding Slave Unit”
“Device added successfully”
B. Door Locks and Garage Door Control Devices (Entry Controller)
Assemble the Z-Wave entry controller.
IMPORTANT:
Be sure the door lock orientation/handedness is
correct before including the lock into the system.
NOTE:
The VAM
cannot
synchronize panel users to the lock.
Door locking devices may vary; follow the instructions in the
User
Guide
for your specific door lock to include properly and to program a
new user code. Refer to the Door Lock’s
Instruction Guide
and connect
necessary cables, then install batteries.
NOTES:
If software is upgraded on the VAM, re-include the door lock and
reset the user code in the door lock
Include a door lock device into VAM as follows:
i. Perform steps 1 & 2 above.
ii. Press the
Function Key
on the door lock.




























