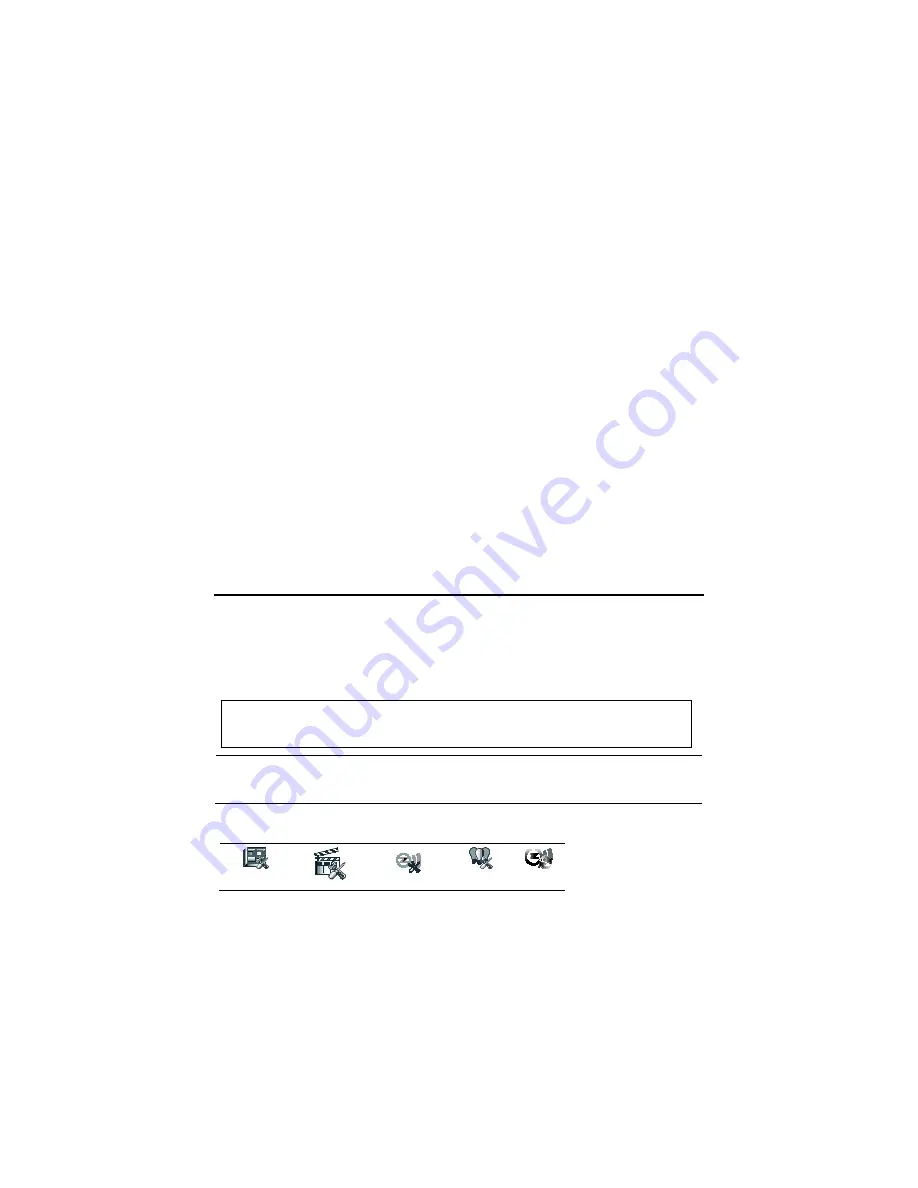
– 11 –
1.
A pop-up window displays
“cam (name) wireless set OK”,
if successful.
Or,
“cam (name) wireless set Failed”
. If successful, the Cat5/6 cable
can now be removed
from the wireless camera.
2.
Recycle power to the camera
. Once power has been recycled, you can
view wirelessly via the VAM’s Multimedia menu.
NOTES:
•
QuickTime
®
media player must be installed on the smart device.
•
For best performance, set camera resolution to 320 x 240 at 8 frames per
second (fps), normal quality
•
Maximum suggest resolution is 640x480 with other options of 160x120
and 320x240.
•
Maximum suggested frame rate = 15 fps with other options of 1-8, 10, 15,
20, 25, and 30.
•
Camera viewing is not compatible if using Opera web browser.
Removing Cameras from the System
1. To delete a camera, highlight the camera name and click the
Delete
button.
2. To delete all cameras, click the
Delete ALL
button.
3. Click the
Save
button.
Automation and Using Z-Wave Devices (Automation Menu)
The VISTA Automation Module lets you control installed Z-Wave devices
such as lights, thermostats, door locks, garage door modules, water valves,
etc. To use Z-Wave devices, they first must be added (“included”) to the
system. Follow the instructions below to Include Z-Wave enabled devices into
the VAM controllers network and follow the instructions in the Z-Wave
device’s User Guide.
EXISTING NETWORK NOTE:
Z-Wave products from other manufacturers can
be included (added) into the VAM network. Z-Wave devices that are always
powered can serve as repeaters regardless of manufacturer.
UL
•
Automation functionality is supplementary only and has not been
evaluated by UL.
•
Z-Wave applications have not been evaluated by UL.
Z-Wave Device List Buttons
RoomSetup
SceneSetup
Z-WaveSetup
GroupSetup
Refresh


























