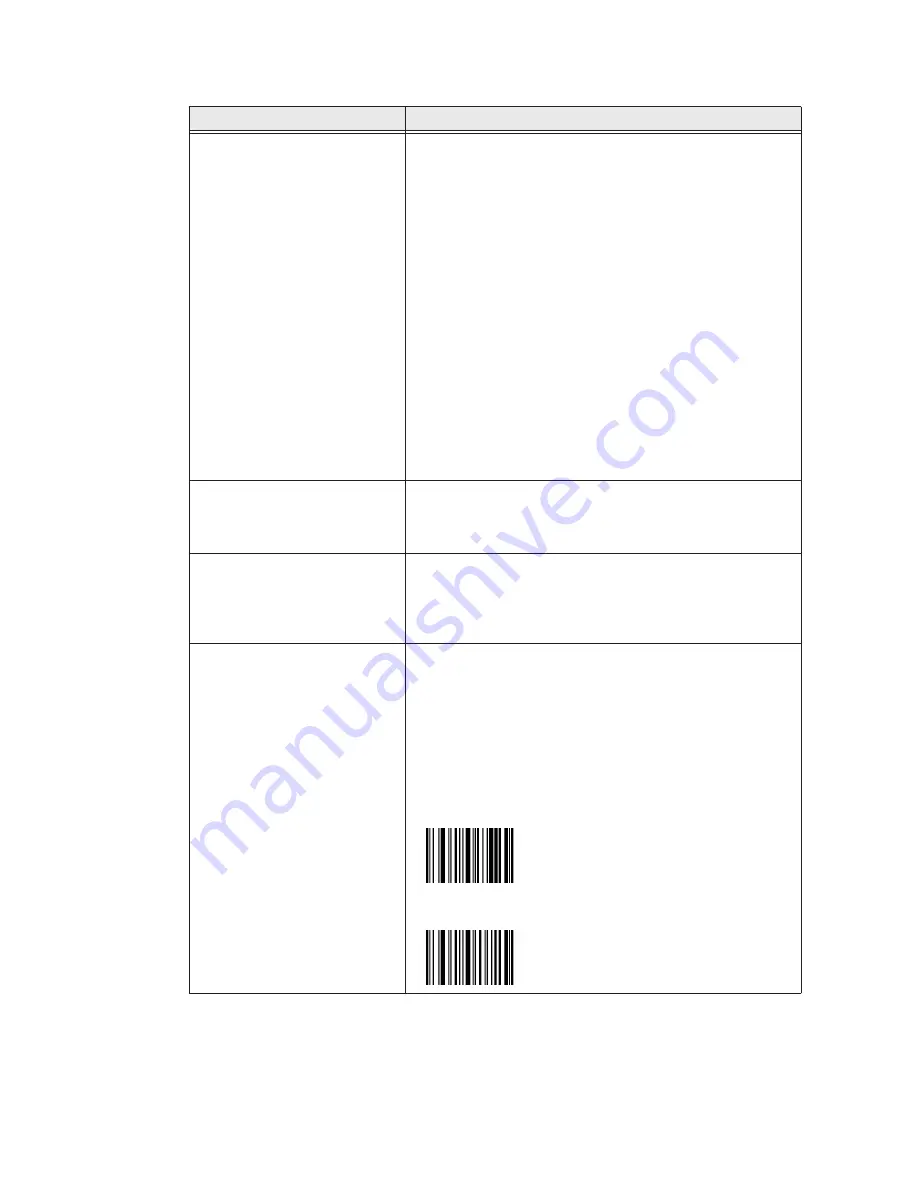
CV41 Vehicle Mount Computer (Windows Embedded Standard) User Guide
73
The scanner will not read the
bar code label.
•
Aim the scanner beam to cross the entire bar code label
in one pass. Vary the scanning angle.
•
Check the quality of the bar code label. Scan a bar code
label that you know will scan. Compare the two bar code
labels to see if the bar code quality is too low. You may
need to replace the label that you cannot scan.
•
Make sure the bar code symbology is enabled and
configured correctly. Use Intermec Settings to check the
symbologies. Expand Data Collection > Symbologies
beneath devices listed (scanner, virtual wedge) to check
and enable symbologies, then scan the bar code label
again.
•
Make sure the computer application is expecting input
from a bar code. You may need to type this information
instead
•
Check to see if the right scanner model is selected. To
check the setting go to Intermec Settings and select
Data Collection > Scanner Settings
.
•
Check to see if the scanner cable is damaged.
The scanner does not read the
bar code labels quickly, or the
scanning beam seems to be
faint or obscured.
The scanner window may be dirty. Clean the window with a
solution of ammonia and water. Wipe dry. Do not allow
abrasive material to touch the window.
When Enable Scanner Port is
checked in Intermec Settings,
the “COM port is busy. Another
application may be using the
port” error message appears.
Confirm that no other application is currently using the COM
port or select another COM port for the scanner. If that does
not work, try to restart the computer to see if the COM port
becomes available.
The scanner does not read the
bar code or is corrupted when it
is enabled as an ASCII scanner.
•
Check to see if the Scanner Port Settings in Intermec
Settings match those settings programmed in the scan
engine.
•
The scanner may be in an unknown state. Reset the
scanner to the factory default settings by scanning the
manufacturer’s configuration bar code, and reconnect
the scanner. For the SR30 or SR61T (Gen II), scan one of
the following bar codes to restore factory defaults:
SR30 Scanner
SR61T (Gen II) Scanner
Problems Reading Bar Codes (Continued)
Problem
Solution
Summary of Contents for Thor CV41
Page 1: ...User Guide CV41 Vehicle Mounted Computer Windows Embedded Standard CV41W ...
Page 36: ...28 CV41 Vehicle Mount Computer Windows Embedded Standard User Guide ...
Page 42: ...34 CV41 Vehicle Mount Computer Windows Embedded Standard User Guide ...
Page 64: ...56 CV41 Vehicle Mount Computer Windows Embedded Standard User Guide ...
Page 100: ...92 CV41 Vehicle Mount Computer Windows Embedded Standard User Guide ...
Page 106: ...98 CV41 Vehicle Mount Computer Windows Embedded Standard User Guide ...
Page 117: ...CV41 Vehicle Mount Computer Windows Embedded Standard User Guide 109 ...






























