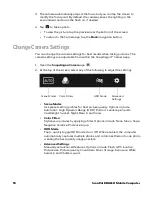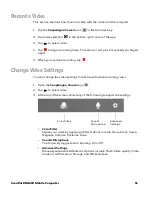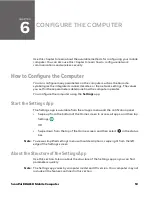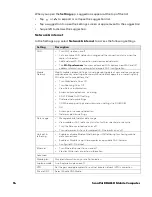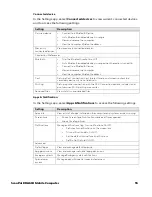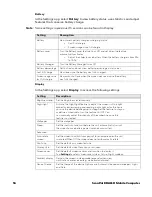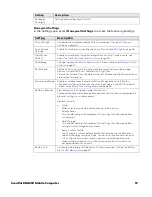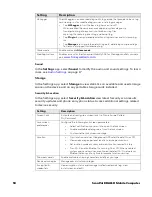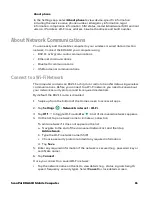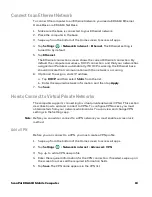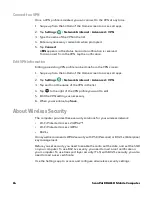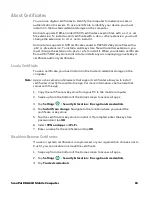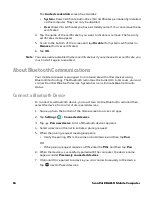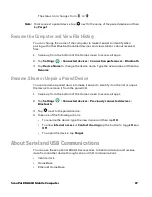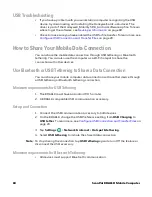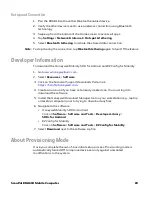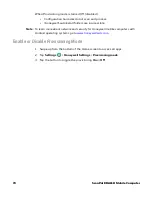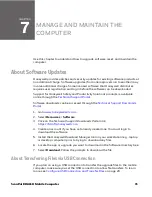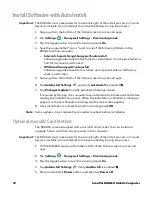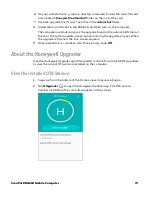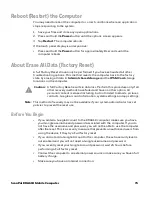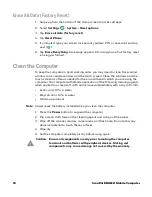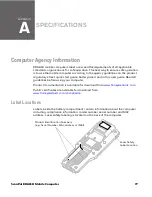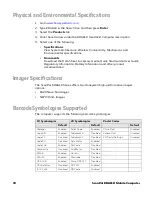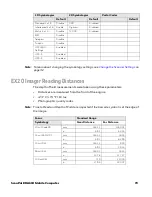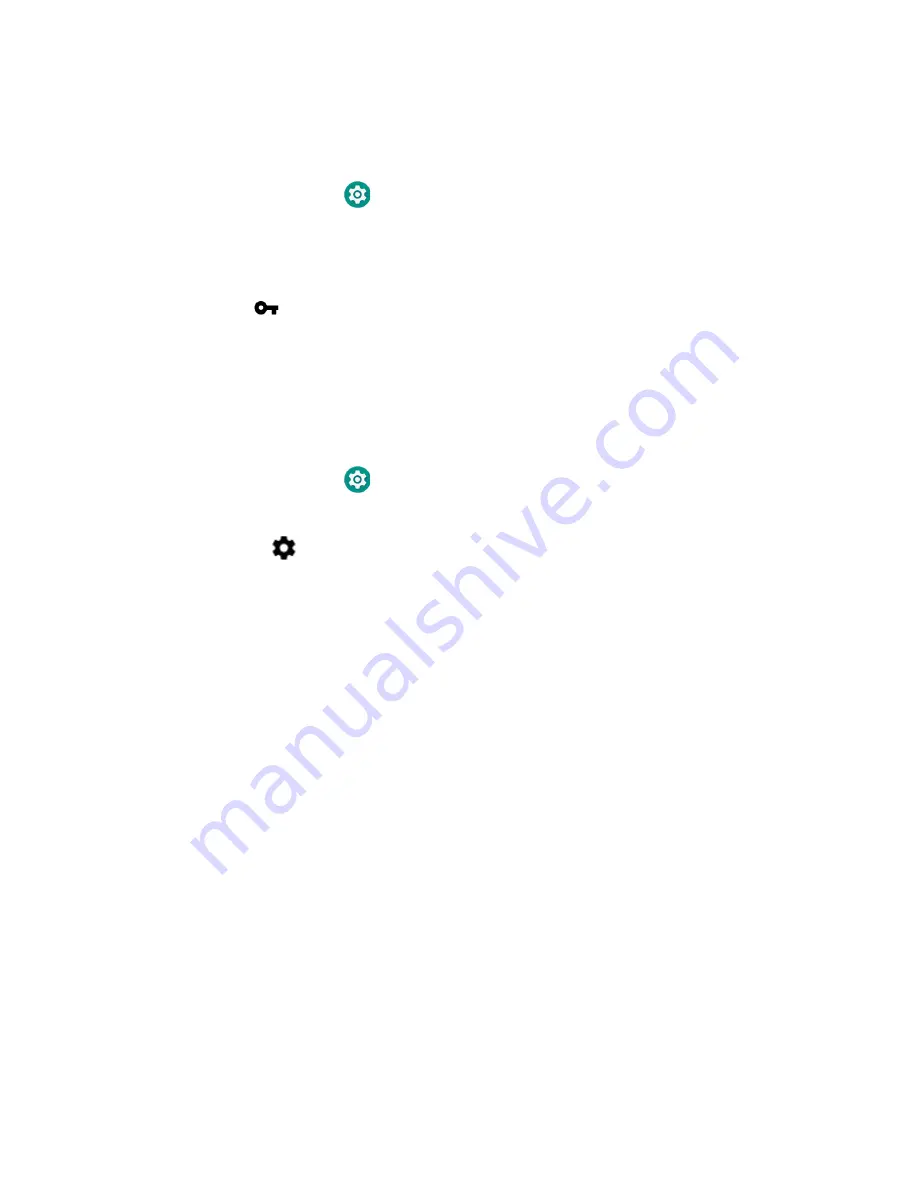
64
ScanPal EDA61K Mobile Computer
Connect to a VPN
Once a VPN profile is created, you can connect to the VPN at any time.
1. Swipe up from the bottom of the Home screen to access all apps.
2. Tap
Settings
>
Network & internet
>
Advanced
>
VPN
.
3. Type the name of the VPN in the list.
4. Enter any necessary credentials when prompted.
5. Tap
Connect
.
A
appears in the status bar and a notification is received.
To disconnect from the VPN, tap the notification.
Edit VPN Information
Editing an existing VPN profile can be done from the VPN screen.
1. Swipe up from the bottom of the Home screen to access all apps.
2. Tap
Settings
>
Network & internet
>
Advanced
>
VPN
.
3. Tap and hold the name of the VPN in the list.
4. Tap
to the right of the VPN profile you want to edit.
5. Edit the VPN settings as necessary.
6. When you are done, tap
Save
.
About Wireless Security
The computer provides these security solutions for your wireless network:
• Wi-Fi Protected Access 2 (WPA2™)
• Wi-Fi Protected Access (WPA)
• 802.1x
Honeywell recommends WPA2 security with PSK (Personal) or 802.1x (Enterprise)
key management.
Before you set security, you need to enable the radio, set the date, and set the SSID
on your computer. To use 802.1x security, you need to load a root certificate on
your computer. To use transport layer security (TLS) with 802.1x security, you also
need to load a user certificate.
Use the Settings app to access and configure all wireless security settings.
Summary of Contents for ScanPal EDA61K Series
Page 1: ...User Guide ScanPal EDA61K Series Mobile Computer powered by Android ...
Page 6: ...vi ScanPal EDA61K Mobile Computer ...
Page 8: ...viii ScanPal EDA61K Mobile Computer ...
Page 38: ...30 ScanPal EDA61K Mobile Computer ...
Page 50: ...42 ScanPal EDA61K Mobile Computer ...