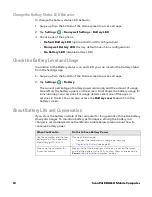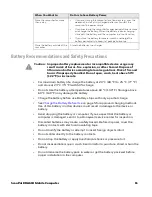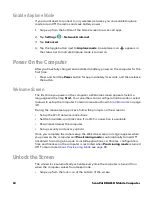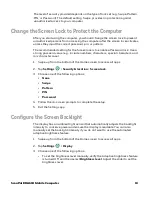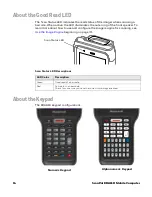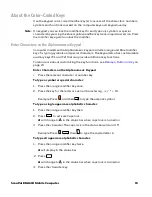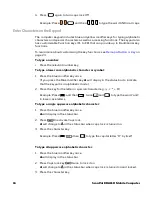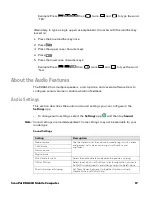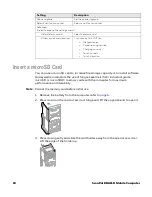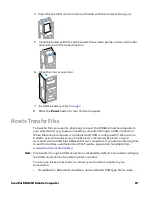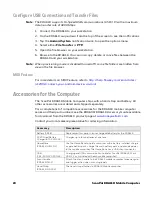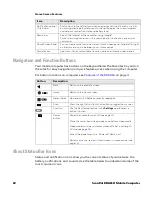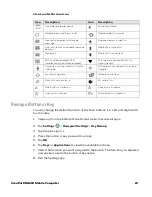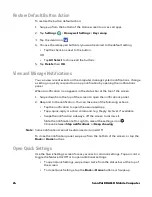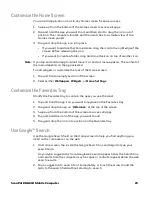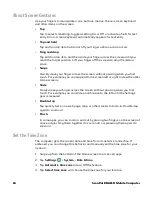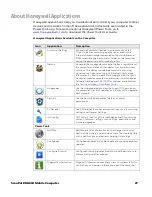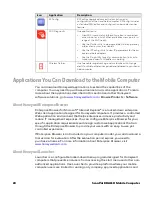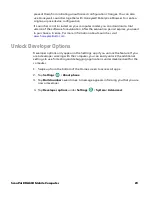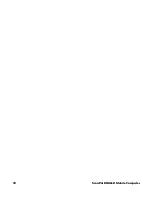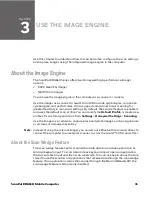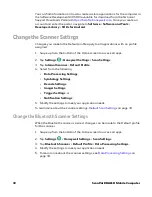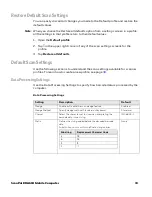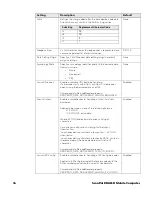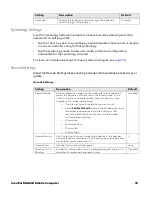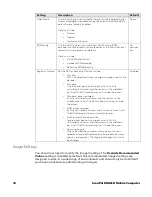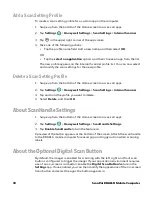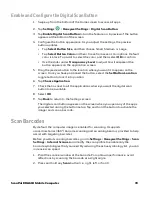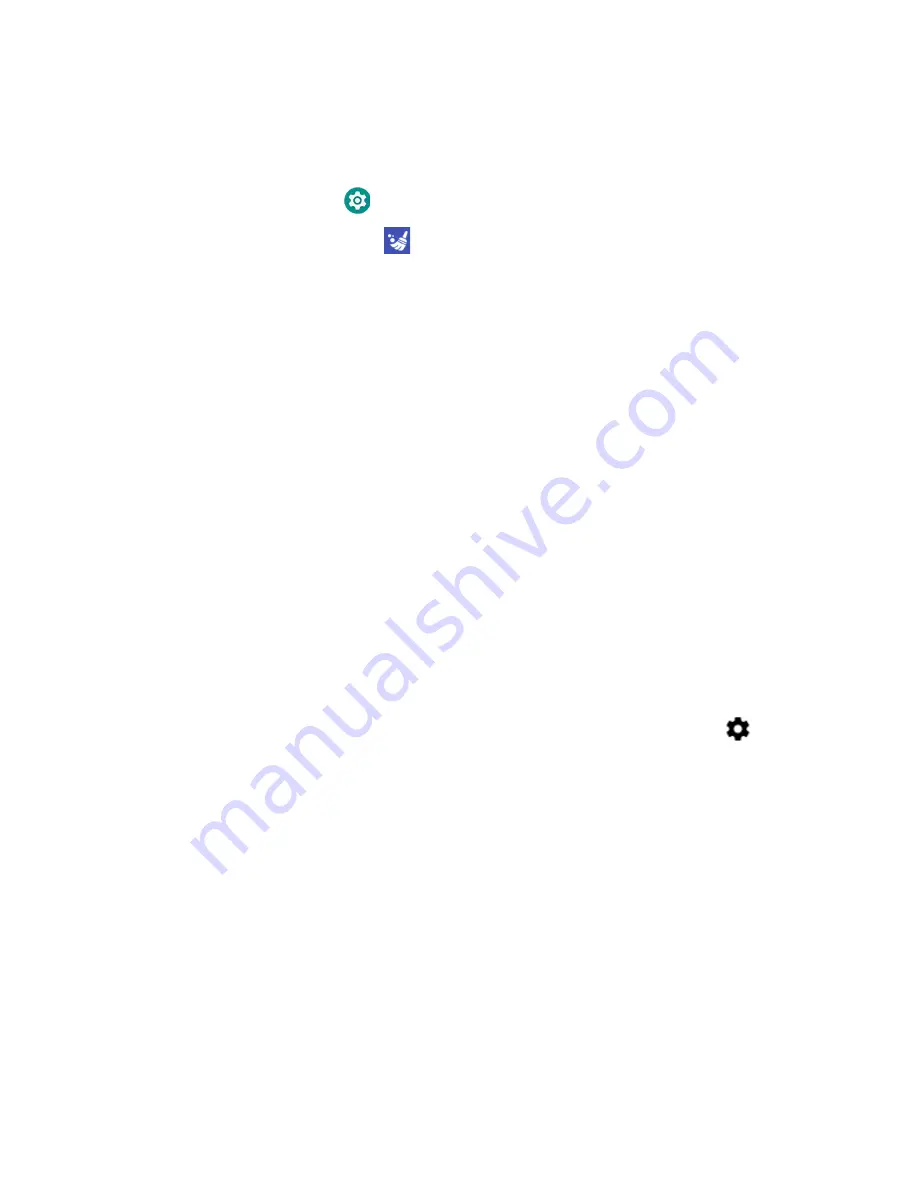
24
ScanPal EDA61K Mobile Computer
Restore Default Button Action
To restore the button default action:
1. Swipe up from the bottom of the Home screen to access all apps.
2. Tap
Settings
>
Honeywell Settings
>
Key remap
.
3. Tap the clean icon
.
4. Choose the remapped button(s) you want restored to the default setting.
• Tap the check box next to the button.
OR
• Tap
All Select
to choose all the buttons.
5. Tap
Delete
then
OK
.
View and Manage Notifications
You can view recent events on the computer, manage system notifications, change
a setting or quickly respond to an app notification by opening the notifications
panel.
When a notification icon appears in the status bar at the top of the screen:
1. Swipe down from the top of the screen to open the notifications panel.
2. Respond to the notification. You can take one of the following actions:
• Tap the notification to open the associated app.
• Tap a quick-reply or action command (e.g., Reply, Archive), if available.
• Swipe the notification sideways, off the screen to dismiss it.
Slide the notification left or right to reveal the settings icon
.
Choose between
Stop notifications
, or
Keep showing
.
Note:
Some notifications cannot be dismissed or turned Off.
To close the notification panel, swipe up from the bottom of the screen, or tap the
Back
or
Home
buttons.
Open Quick Settings
Use the Quick Settings screen for easy access to common settings. Tap an icon to
toggle the feature On/Off or to open additional settings.
• To open Quick Settings, swipe down twice from the status bar at the top of
the screen.
• To close Quick Settings, tap the
Back
or
Home
buttons or Swipe up.
Summary of Contents for ScanPal EDA61K Series
Page 1: ...User Guide ScanPal EDA61K Series Mobile Computer powered by Android ...
Page 6: ...vi ScanPal EDA61K Mobile Computer ...
Page 8: ...viii ScanPal EDA61K Mobile Computer ...
Page 38: ...30 ScanPal EDA61K Mobile Computer ...
Page 50: ...42 ScanPal EDA61K Mobile Computer ...