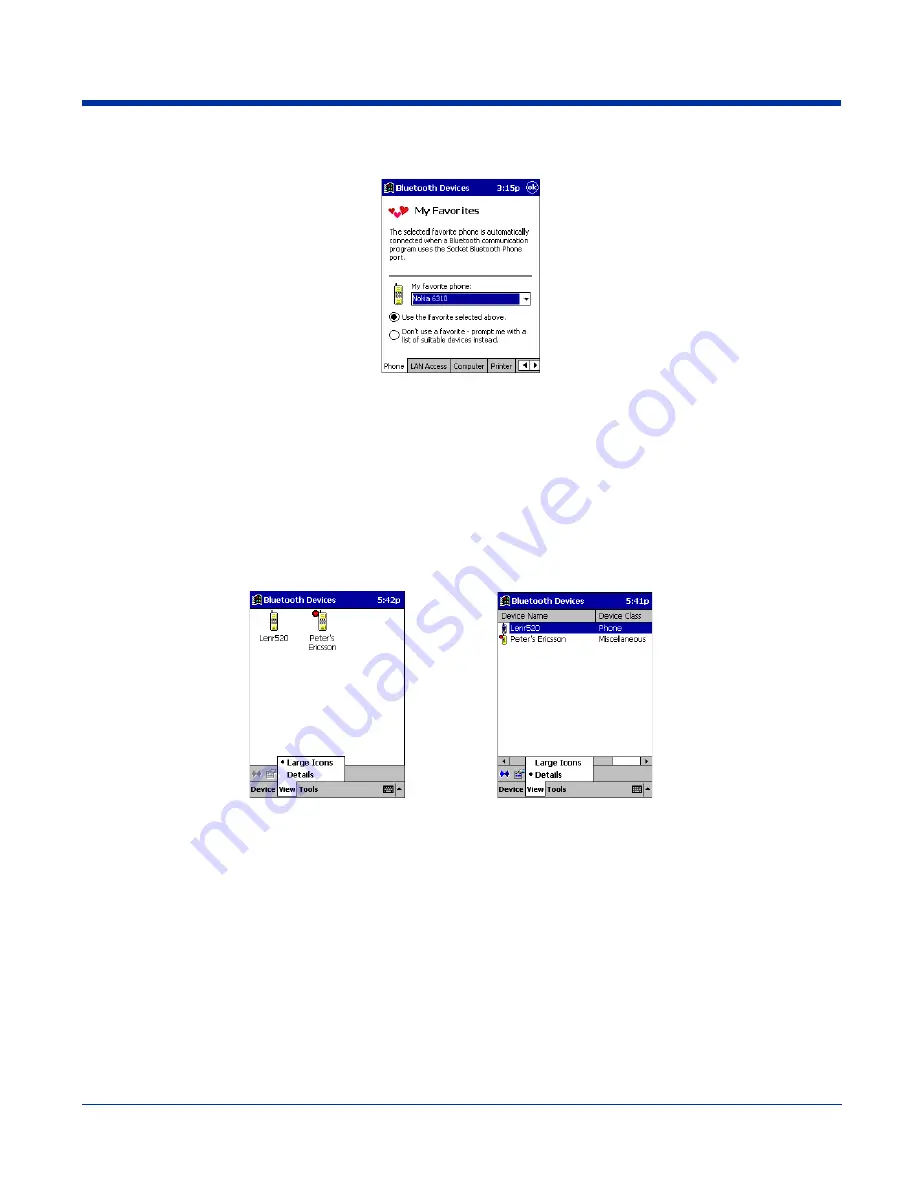
9 - 6
Rev F
10/16/07
Dolphin® 7900 User’s Guide
2. Tap on the tab for the type of device you would like to set a favorite for. If needed, use the arrow buttons to scroll and find
the tab you need.
Note: Tabs appears only for COM ports you have enabled. To enable a port, refer to the “Assign COM Ports” section earlier in
this chapter.
3. To select a favorite device, select Use the favorite selected above. In the drop-down list, select your device. Tap OK.
4. After setting a device as your favorite, its icon appears in the Bluetooth Devices folder with a heart next to it.
Change Views
You can switch between the Large Icons or Details views for the Bluetooth Devices folder.
1. In Bluetooth Devices, tap on View.
2. In the pop-up menu, choose between Large Icons or Details.
Note: In Details view, you can see the Device Class and scroll right to see the current Bonded status.
Delete a Device From the Folder
If you no longer plan to connect with it, you can delete a device from the Bluetooth Devices folder.
1. If not open, launch the Bluetooth Devices folder.
Large Icons
Details
Summary of Contents for Dolphin 7900
Page 1: ... User s Guide With Microsoft Windows Mobile 5 0 ...
Page 14: ...1 6 Rev F 10 16 07 Dolphin 7900 User s Guide ...
Page 26: ...2 12 Rev F 10 16 07 Dolphin 7900 User s Guide ...
Page 46: ...4 6 Rev F 10 16 07 Dolphin 7900 User s Guide ...
Page 56: ...5 10 Rev F 10 16 07 Dolphin 7900 User s Guide ...
Page 84: ...7 10 Rev F 10 16 07 Dolphin 7900 User s Guide ...
Page 112: ...8 28 Rev F 10 16 07 Dolphin 7900 User s Guide ...
Page 184: ...13 12 Rev F 10 16 07 Dolphin 7900 User s Guide ...
Page 198: ...15 8 Rev F 10 16 07 Dolphin 7900 User s Guide ...
Page 202: ...16 4 Rev F 10 16 07 Dolphin 7900 User s Guide ...
Page 203: ......






























