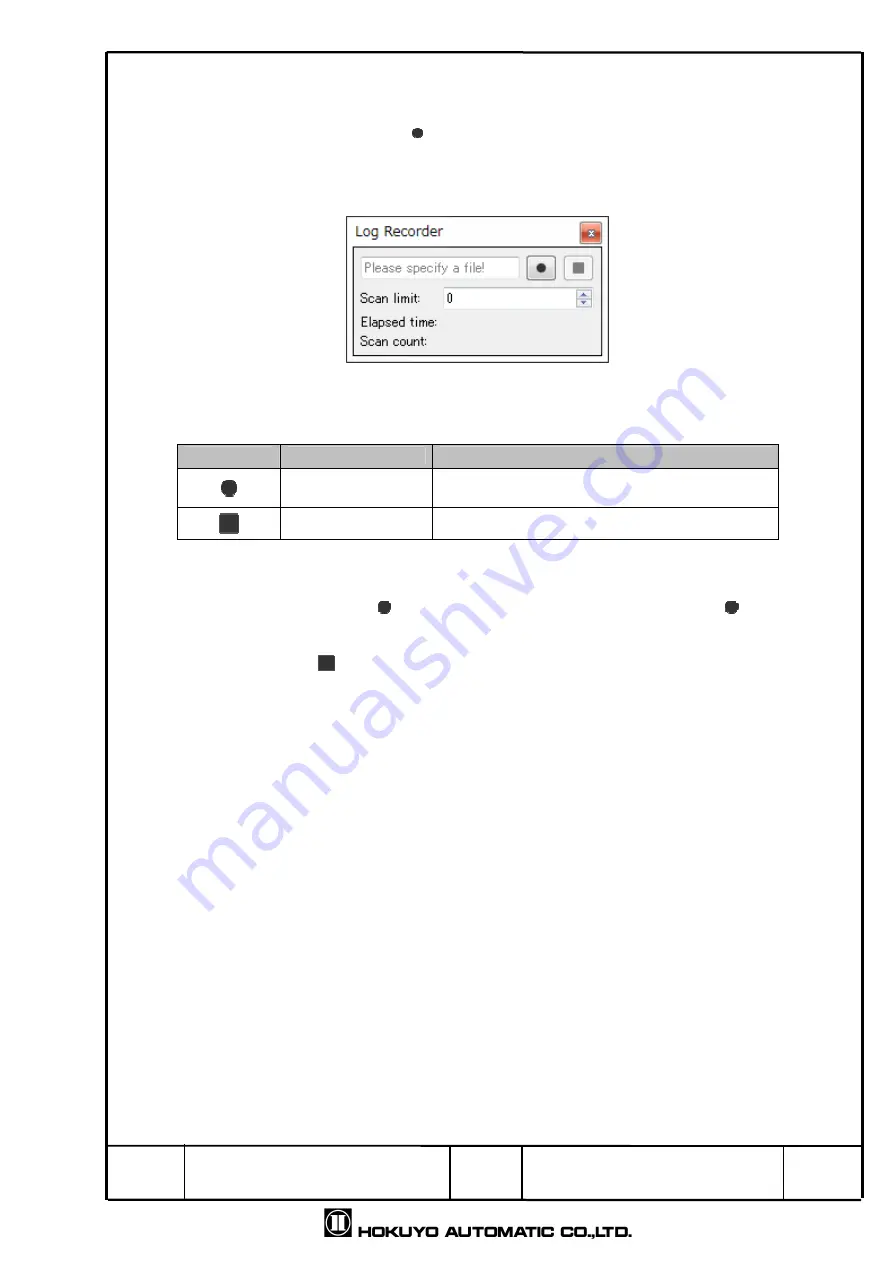
Title
Drawing
NO
Area Designer
Instruction Manual
C-41-02495
39
/
51
4.7 Data Logging
This window is used to save the scanned data of the sensor. File extension is *.ubh.
When sensor is connected, the
icon in the toolbar will be active. Click the icon or press
the shortcut keys of “Ctrl + 1”, and the window illustrated in Fig. 4.7 will be displayed. The
details of this window will be explained in Table 4.7.
Fig 4.7 Data logging
Table
4.7 Display of data logging
Icon
Name
Description
Starts recording
Specify the location of record scanned data
And starts recording.
Stops recording Stops recording the log data.
When specifying the number of scans, enter the number of scans you want to record in the
scan limit box and click the
icon to start recording. After clicking the
icon to start
recording, then select the location. After location is selected, it starts recording.
If the scan limit
is 0,
it
records unit the
icon is clicked to stop.



























