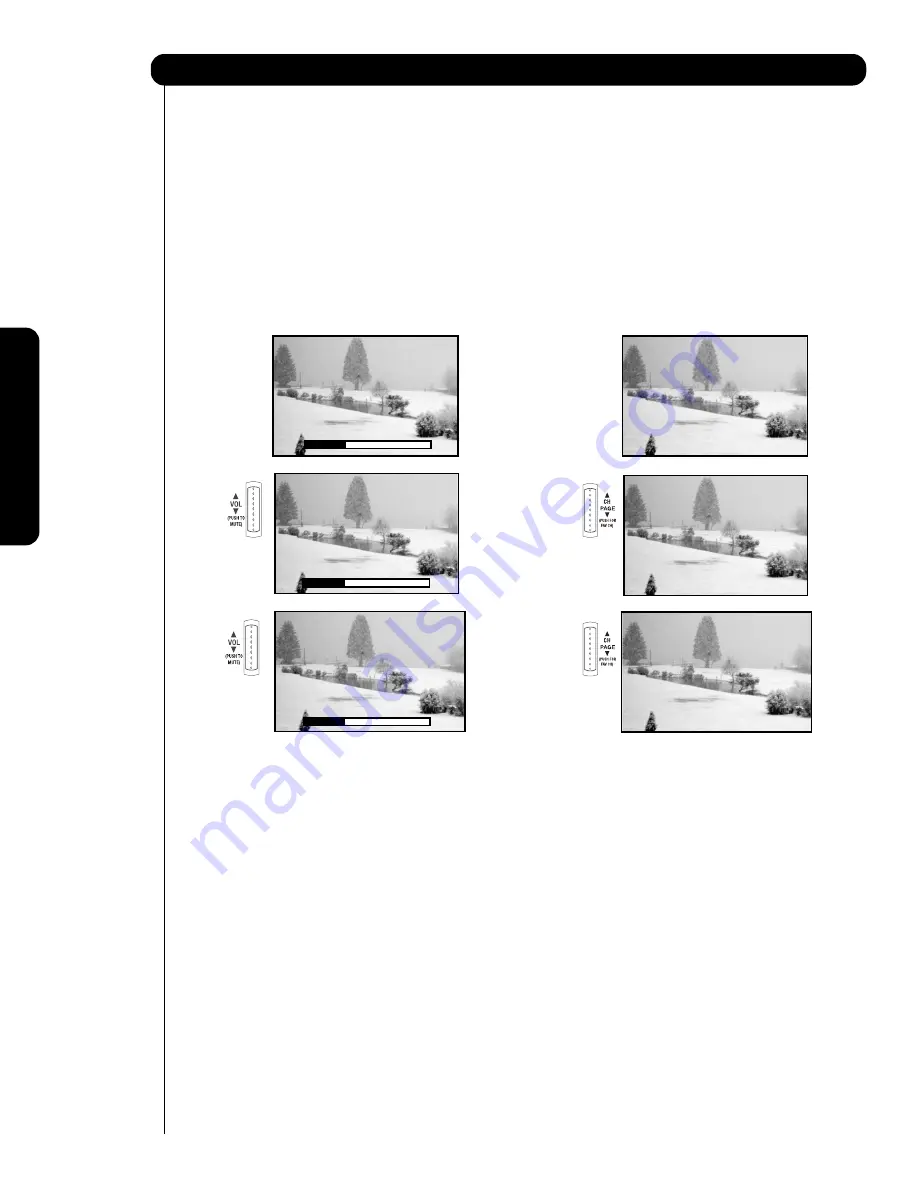
The Remote Contr
o
l
30
LAST CHANNEL (LAST CH) button
Press this button to toggle between the current and
last channel viewed.
VOLUME (VOL) WHEEL, MUTE button
Use the VOL WHEEL (
or
) until you obtain the
desired sound level.
To reduce the sound to one half of normal volume
(SOFT MUTE) to answer the telephone, etc., press
the VOL wheel down. Press the VOL wheel again
to turn the sound off completely (MUTE). To
restore the sound, press the VOL wheel one more
time or VOL Up (
).
Closed Captioning will display automatically when
MUTE/SOFT MUTE is on and Closed Caption is set
to AUTO (see page 88).
When the TV power is turned off at a volume level
31 or greater, the volume level will default to 30
when the TV is turned on. However, if it is set to a
level 30 or less, the volume level will be at the level
it was set when the TV is turned ON.
CHANNEL (CH) WHEEL/CHANNEL SELECTOR
buttons
The CHANNEL wheel or the CHANNEL SELECTOR
buttons are used to select channels, lock access
code, etc. Use the CHANNEL WHEEL (
or
) to
select the desired channel. Use the CHANNEL
SELECTOR buttons to enter one, two, or three
numbers to select channels. Enter “0” first for
channels 1 to 9, or simply press the single digit
channel you wish to tune then wait a few seconds
for the TV to tune. For Digital Channels, use the
CHANNEL SELECTOR buttons with the (-) DASH
button. Channel selection may also be performed
by CHANNEL WHEEL up (
) or CHANNEL WHEEL
down (
).
Press the channel (CH) wheel to switch to Favorite
(FAV) channel mode. You will know you are in
Favorite Channel mode when (FAV) is displayed
and the displayed channel is GREEN. Press it
again to return to your regular tuned channels. You
can add any channel to your Favorite channel list
by pressing and holding down the Channel (CH)
wheel until the displayed channel turns from WHITE
to highlighted GREEN. You can also delete a
channel from your favorite channel list by pressing
and holding down the Channel (CH) wheel until the
displayed channel turns highlighted GREEN to
WHITE.
(-) DASH button
Use the (-) DASH button with the CHANNEL
SELECTOR buttons to enter Digital Channels that
have subchannel numbers indicated by (-) DASH
(example 15-1).
BACKLIGHT button
Press this button to light up and illuminate the
buttons of the remote control.
How to Use the Remote to Control Your TV
Volume 8
Soft Mute 8
/
/
Cable 22
Cable 22
Mute 8
Cable 22
Summary of Contents for 42HDT52A
Page 103: ...103 Notes ...
Page 104: ...QR64865 ...
















































