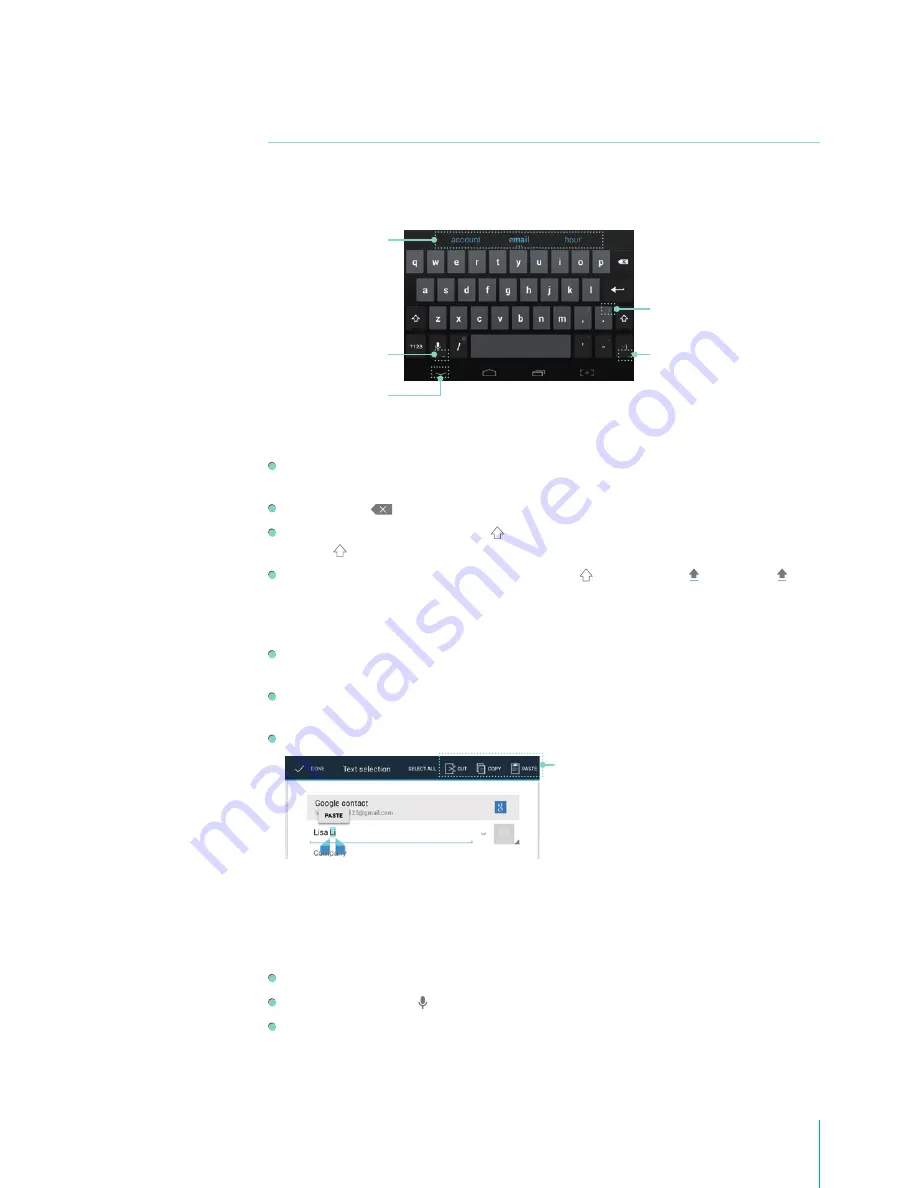
20
Basics
Typing
You can enter text using the on-screen keyboard. Some apps open it automatically. In others, you open
it by tapping where you want to type.
To change your Sero 7’s keyboard and input methods, go to
Settings > Personal > Language & input
.
Entering Text
Enter text: Tap a text field to bring up the keyboard, then tap keys on the keyboard. The letter isn’t
entered until you release your finger from the key.
Delete text: Tap
to delete selected text or the characters before the cursor.
Type capital letters: Tap the Shift key to switch to capital letters for one letter. Or press & hold
Shift key while you type. When you release the key, the lowercase letters reappear.
Turn caps lock on: Double tap or press & hold Shift key , so it changes to . Tap Shift key again
to return to lowercase.
Editing Text
Move the insertion point: Tap where you want to type. The cursor blinks in the new position, and a
blue tab appears below it. Drag the tab to move the cursor.
Select text: Press & hold or double tap within the text. The nearest word highlights, with a tab at
each end of the selection. Drag the tabs to change the selection.
Cut, copy, paste: Select the text you want to manipulate. Then tap Cut, Copy or Paste icon:
Type Text by Speaking (Speech-to-Text)
You can use Voice Actions to type text by speaking. This feature uses Google’s speech-recognition
service, so your Sero 7 must be connected to a Wi-Fi network to use it.
You can speak to enter text in most places that you can enter text with the on-screen keyboard.
Tap a text field, or a location in text you’ve already entered in a text field.
Tap the Microphone key on the on-screen keyboard.
When you see the microphone image, speak what you want to type. When you pause, what you
spoke is transcribed by the speech-recognition service and entered in the text field.
Tip:
Say “comma”, “period”, “question mark”, “exclamation mark”, or “exclamation point” to enter
punctuation.
Tap a suggestion to
type it
Press & hold it to see
Input languages and
keyboard settings
Tap to hide the on-
screen keyboard
Press & hold it to
choose a smiley face
Press & hold it to type
character at upper
right
Edit icon
Summary of Contents for Sero 7 Pro
Page 1: ...User Manual ...
Page 72: ...Ver 13 02 ...
















































