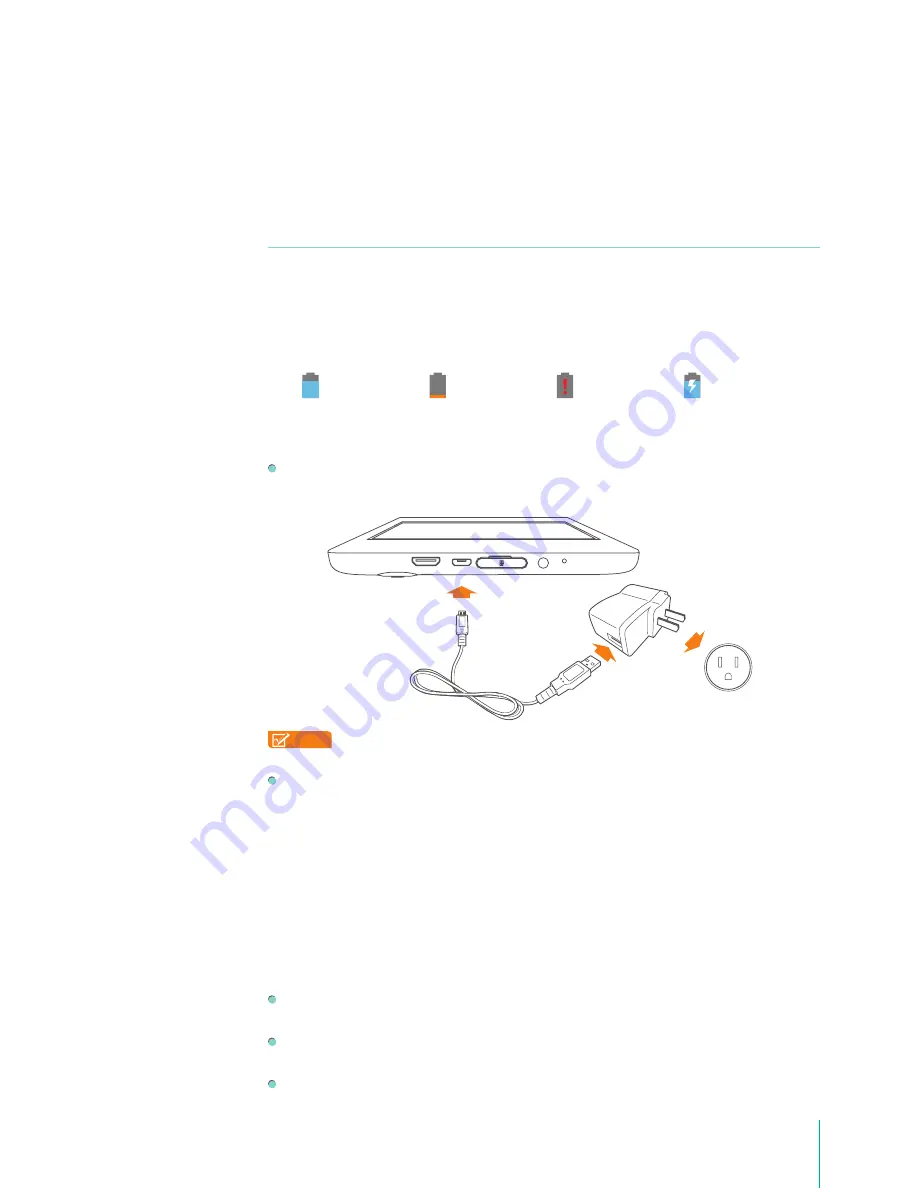
9
Making Connections
Making Connections
Read this chapter to learn how to connect to an external device and establish data
transmission .
Battery
The Sero 7 has an internal Lithium-ion Polymer rechargeable battery. For important safety instructions
about the battery and charging the Sero 7, see
Important Safety Instructions on page 59
.
The Battery Icon
The battery icon in the upper-right corner of the status bar shows the battery level or charging status.
High battery
Low battery
Needs to be charged
Charging
Charging the Battery
The best way to charge the battery is to plug your Sero 7 into a wall outlet using the power adapter
and Micro-USB cable included with your accessories.
NOTE
Use the power adapter and Micro-USB cable included with your accessories. Other power
adapters and Micro-USB cables may charge more slowly or not at all.
The Sero 7 also charges slowly when you connect it to the USB port on your computer. The battery
may drain instead of charge when the battery usage is large.
Check the Level and Details of Battery
You can check the percentage of battery in Quick Settings, or you can go to
Settings > Device >
Battery
to check the details of battery. The list at the bottom of the screen shows the breakdown of
battery usage for individual apps and services. Tap a graph for more details.
Extend the Life of Battery
You can extend your battery’s life between charges by turning off features that you don’t need. You can
also monitor how apps and system resources consume battery power.
If you aren’t using Wi-Fi, Bluetooth, or GPS, you can turn them off. The GPS setting is located in
Settings > Personal > Location access
.
Don’t leave the Maps or Navigation apps open on the screen when you’re not using them. They use
GPS (and thus more power) only when they’re running.
Turn down screen brightness and set a shorter screen timeout:
Settings > Device > Display
.
Micro-USB
Cable
Power
Adapter
Wall Outlet
2
Summary of Contents for Sero 7 Pro
Page 1: ...User Manual ...
Page 72: ...Ver 13 02 ...











































