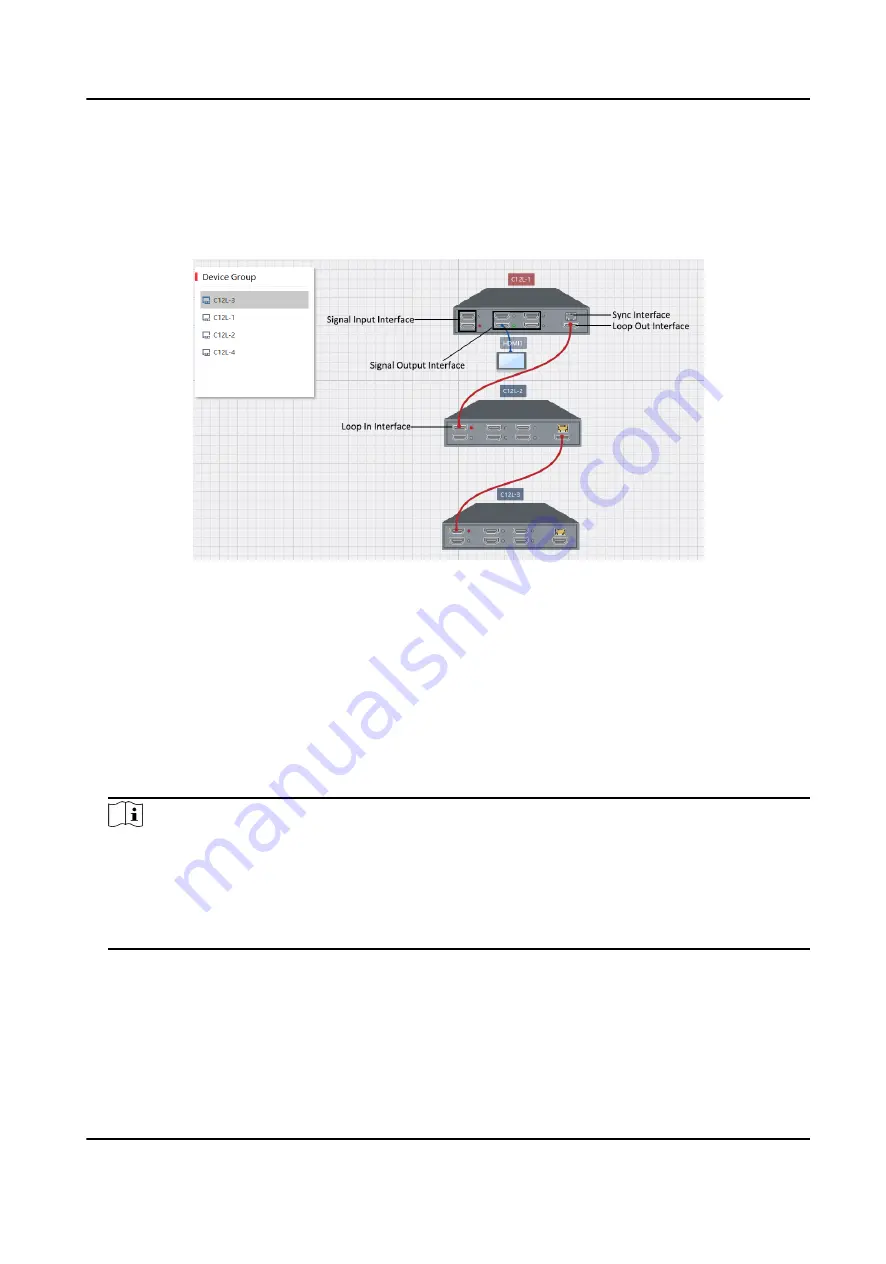
Before You Start
• You have connected the loop cables and sync cables for the devices physically.
• You have added the devices to be cascaded to the client.
Steps
1. Click Device Topology to enter the device cascading topology configuration interface.
Figure 2-5 Configure Cascading Topology
2. In the device list on the left, drag the desired devices to the topology area on the middle. You
can drag to change the positions or press the mouse wheel to change the size of the topology
area.
3. Draw the loop lines according to the physical cable connections.
1) Move your mouse on the loop out interface of the master device, and left-click and hold your
mouse.
2) When the interface is circled in red and a red point appears in the middle, hold and move the
mouse to draw a connection line to the loop in interface of one of the slave devices.
3) Repeat the above steps to complete the rest of devices.
Note
• The cascading topology relationship must be consistent with the actual device relationship.
• You can view device information such as the IP address and serial number by double clicking
the device.
• If you want to change the cascading relationship, press the Delete key to delete the lines and
draw them again.
4. Click Save.
Result
After the cascading topology is configured, only the two HDMI input interfaces of the master
device can be used to input signals.
Video Wall Controller User Manual
15






























