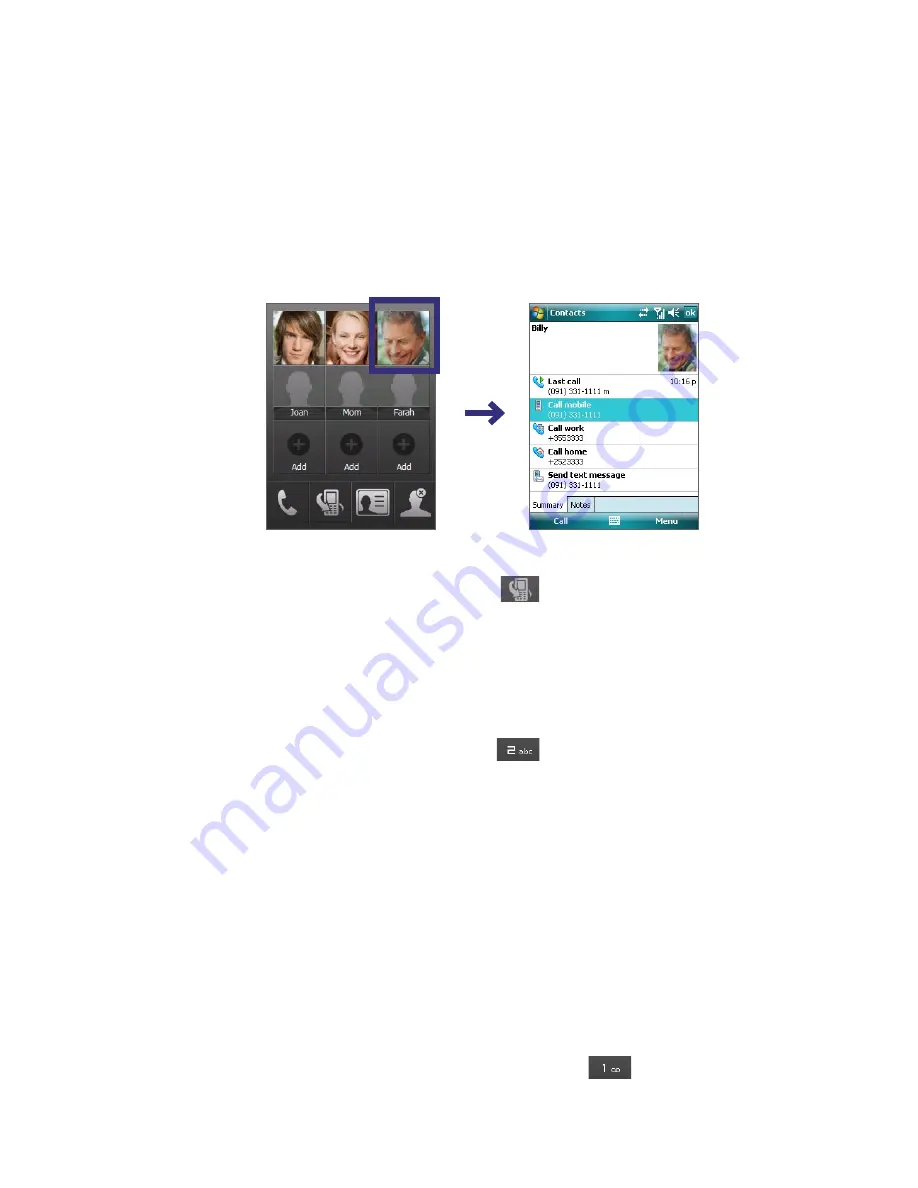
42 Using Phone Features
Make a call from TouchFLO
To place a call to a favorite contact that you added to TouchFLO’s Touch Cube, follow these steps:
1.
Open the Touch Cube by sliding your finger upward, starting from the bottom of the touch screen
where it shows a logo image. (See Chapter 1 for detailed instructions.)
2.
Slide your finger left or right to rotate the cube and navigate to the screen where it shows your favorite
contacts.
3.
Touch the photo or name of the favorite contact whom you want to call.
4.
The contact card of your selected favorite contact is then displayed. Touch one of the phone numbers
that you want to dial.
Make a call from Call History
1.
On the Phone screen, tap the
Call History
button (
) or tap
Menu > Call History
.
2.
You can either finger-scroll through all calls in Call History, or tap
Menu > Filter
and select from a
category of call types.
3.
Finger-scroll to the desired contact or phone number, and tap
Call
.
One-touch Speed Dial
Use
Speed Dial
to call frequently-used numbers with a single tap. For example, if you assign a contact to the
location
2
in Speed Dial, you can simply tap and hold the
key on the Phone screen to dial the contact’s
number.
To create a Speed Dial entry
Before you can create a Speed Dial entry, the number must already exist in Contacts.
1.
On the Phone screen, tap
Menu > Speed Dial
.
2.
Tap
Menu
>
New.
3.
Tap a contact. Select the phone number that you want to add to be assigned with a speed dial key.
4.
In the
Location
box, select an available key to use as the speed dial key.
Note
If you want to place a phone number in a position that is already occupied, the new number will replace the
number that is already there.
Tip
To delete a Speed Dial entry, in the
Speed Dial
list, tap and hold the desired entry, and tap
Delete
.
To call voicemail
The location
1
is generally reserved for your voicemail. Tap and hold the
key on the Phone screen to
call voicemail.
Summary of Contents for PDA Phone
Page 1: ...DA User Manual ...
Page 46: ...46 Using Phone Features ...
Page 86: ...86 Working With Company E mail and Meeting Appointments ...
Page 94: ...94 Working With Documents and Files ...
Page 112: ...112 Getting Connected ...
Page 128: ...128 Experiencing Multimedia ...
Page 135: ...13 1 Voice Speed Dial Chapter 13 Using Other Applications ...
Page 138: ...138 Using Other Applications ...
Page 139: ...Appendix A 1 Specifications A 2 Regulatory Notices A 3 Additional Safety Information ...






























