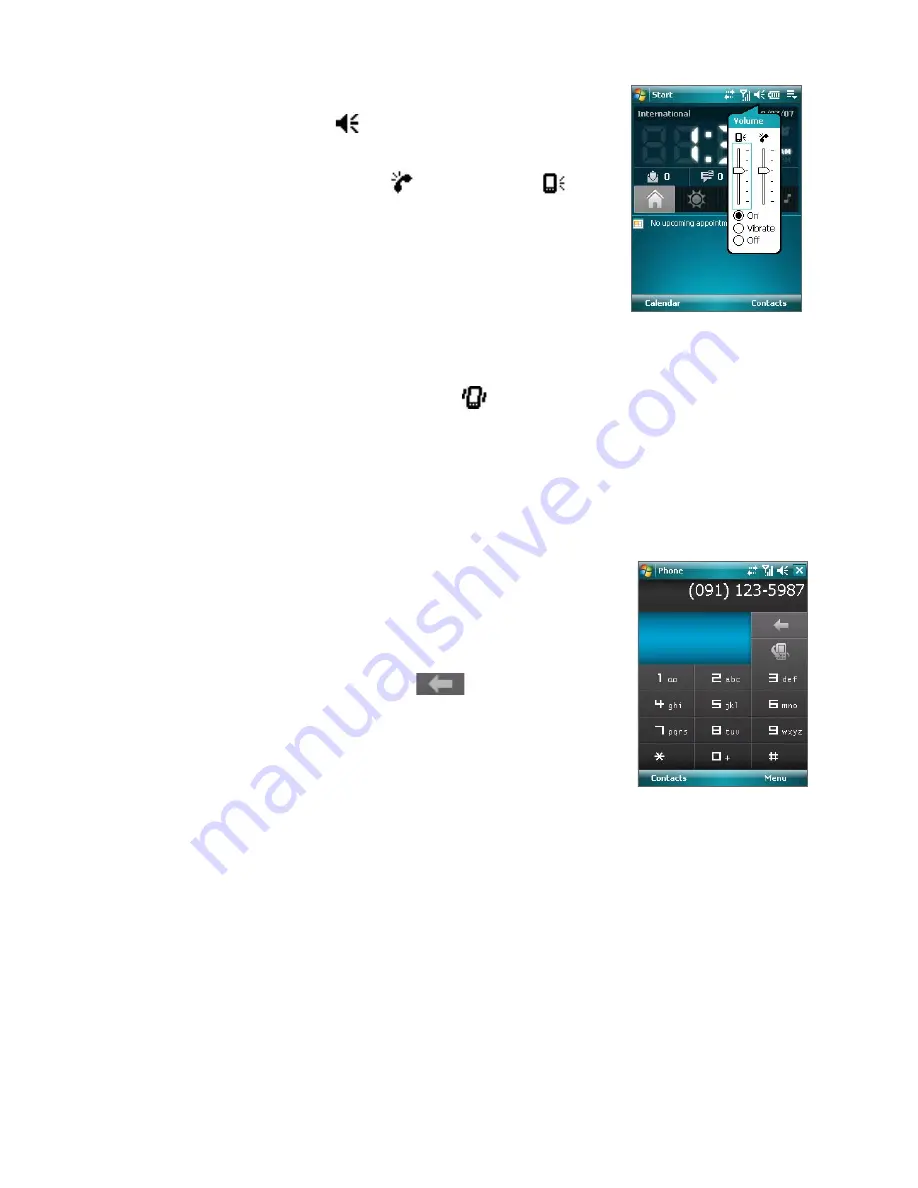
Using Phone Features 41
Adjust the device volume
1.
Tap the
Speaker
icon (
).
2.
Under
Volume
, do the following:
•
Adjust the phone volume (
) or device volume (
)
by moving the slider to the desired volume level.
•
Tap
On
,
Vibrate
, or
Off
to change both the system and
ringer volume settings.
Notes
•
To adjust the conversation phone volume, you must do it during a call. Adjusting the volume at another time
will affect the ring, notification, and MP3 sound levels.
•
When you activate Vibrate
mode, sound will automatically be muted and your device will vibrate when an
incoming call is received. The Vibrate icon (
) will appear in the title bar to indicate that Vibrate mode is
activated.
3.2 Making a Call
With your device, you can make a call from
Phone
,
Contacts
,
Speed Dial
, and
Call History
.
Make a call from Phone
1.
Tap
Start > Phone
or press the TALK button.
2.
On the Phone keypad, simply touch the keys with your finger or
tap the keys using the stylus to enter the phone number.
3.
Press the TALK button on your device to place the call.
Tip
If you tap a wrong number, tap
Delete
(
) to erase each
subsequent digit of a number. To erase the entire number, tap and hold
Delete
.
Make a call from Contacts
Tap
Contacts
on the Today screen or tap
Start > Contacts
, then do one of the following:
•
Press NAVIGATION up or down to select a contact, and press TALK.
•
Tap the desired contact in the contacts list, and tap the phone number that you want to call.
•
Tap and hold the desired contact, and on the shortcut menu, tap
Call Work
,
Call Home
, or
Call Mobile
.
To choose one of the numbers of a contact to dial
By default, the mobile phone number (m) of a contact is dialed when you make a call from Contacts. However,
you can specify that a different phone number is dialed instead.
1.
Tap
Start > Contacts
.
2.
Press NAVIGATION up or down to select the contact.
3.
Press NAVIGATION left or right. The letters representing the number will change as you scroll through
them.
Summary of Contents for PDA Phone
Page 1: ...DA User Manual ...
Page 46: ...46 Using Phone Features ...
Page 86: ...86 Working With Company E mail and Meeting Appointments ...
Page 94: ...94 Working With Documents and Files ...
Page 112: ...112 Getting Connected ...
Page 128: ...128 Experiencing Multimedia ...
Page 135: ...13 1 Voice Speed Dial Chapter 13 Using Other Applications ...
Page 138: ...138 Using Other Applications ...
Page 139: ...Appendix A 1 Specifications A 2 Regulatory Notices A 3 Additional Safety Information ...






























