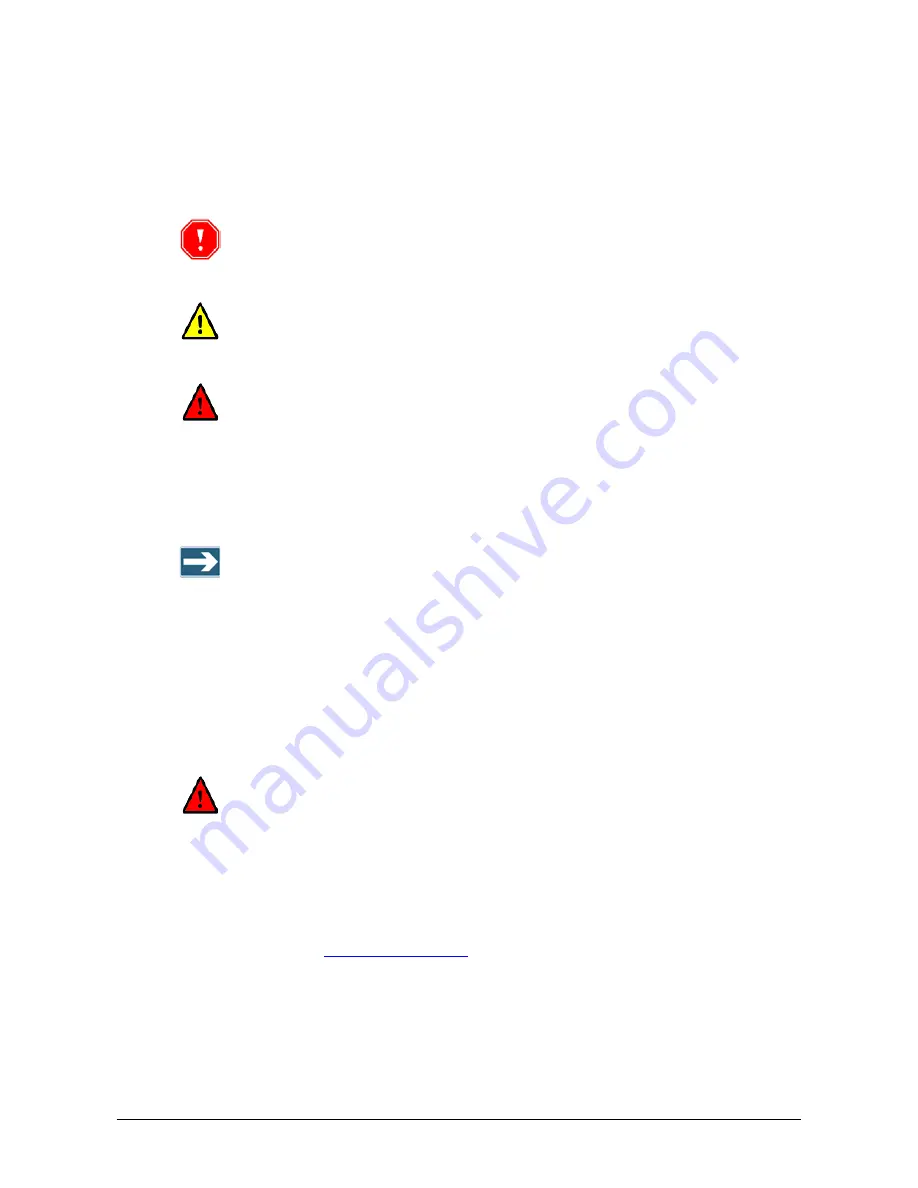
6
Safety Symbols
Safety Symbols
Observe all safety statements to help prevent loss of service, equipment damage,
personal injury, and security problems. This guide uses the following safety symbols:
Important: An Important statement calls attention to information important
to the reader.
WARNING: A warning statement calls attention to a situation that can result
in harm to hardware or equipment.
HAZARD: A hazard statement calls attention to a situation that could cause
personal injury if the hazard is not avoided by following the instructions
provided.
Other Symbols
A Note statement calls your attention to additional information.
LED Safety Compliance
The C5 illumination unit complies with International Standard IEC 60825-1, for Class 1
LED (light emitting diodes) products containing Class 1 LED’s. This Class 1 LED product
poses no hazard to the user or to any other person present near the illumination unit. Use
of the illumination unit is totally safe and needs no specific precautions.
WARNING:
Do not look directly into the camera for more than a few
seconds.
Related Resources
For more information on C5 and related systems, see the following guides. You can
download them from
http://www.htsol.com
.
♦
SeeData
– Provides interfacing information.
♦
SeeLane
– Describes a PC-based solution similar to C5.
Summary of Contents for C5
Page 1: ...C5 Installation and Operation Guide Version 1 2 February 2010 ...
Page 2: ... Copyright 2009 Hi Tech Solutions Inc ...
Page 6: ......
Page 12: ......
Page 16: ......
Page 28: ......
Page 38: ......
Page 45: ...C5 Installation and Operation Guide Viewing and Changing the C5 Configuration File 43 ...
Page 46: ......
Page 52: ......
Page 56: ...54 Ground Loops Specifications ...
Page 57: ...C5 Installation and Operation Guide Equipment Specifications Data sheets 55 ...
Page 58: ...56 Ground Loops Specifications ...
Page 59: ...C5 Installation and Operation Guide Equipment Specifications Data sheets 57 ...
Page 60: ...58 Ground Loops Specifications ...
Page 61: ...C5 Installation and Operation Guide Equipment Specifications Data sheets 59 ...
Page 64: ......
Page 66: ......
Page 70: ......









































