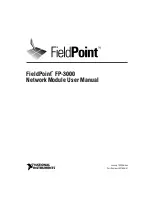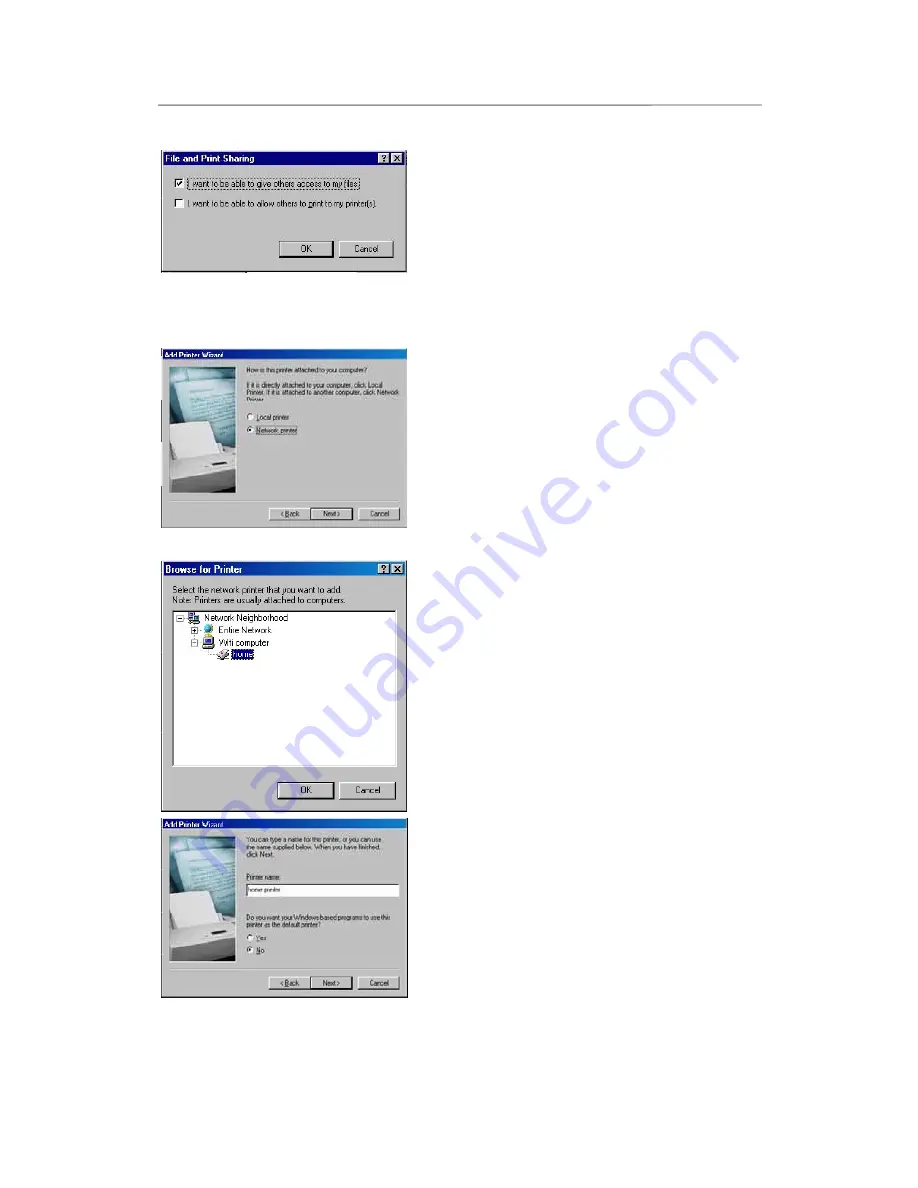
HWNR-300
Hercules Wireless N Router
User Manual – 77/101
1. Click
Start/Settings/Control Panel
. Double-click
Network
.
2. In the
Network
window, click the
File and Print
Sharing…
button.
3. Tick the
I want to be able to allow others to print to
my printer(s)
box.
Windows prompts you to restart your computer.
On the computers that will use the shared printer:
1. Click
Start/Settings/Printers
. Double-click the
Add
Printer
icon.
2. The
Add Printer Wizard
is launched. Click
Next
.
3. Select the
Network printer
option, then click
Next
.
4. Click
Browse…
to locate the shared printer.
5. In the list displayed, double-click the computer connected
to the printer.
6. Select the shared printer, then click
OK
.
7. Click
Next
.
8. If you wish, set the shared printer as the default printer,
then click
Next
.
9. Click
Finish
to close the Wizard.
You can now use the network printer thanks to your WiFi
connection. For more information on sharing a printer, please
refer to your printer’s manual.