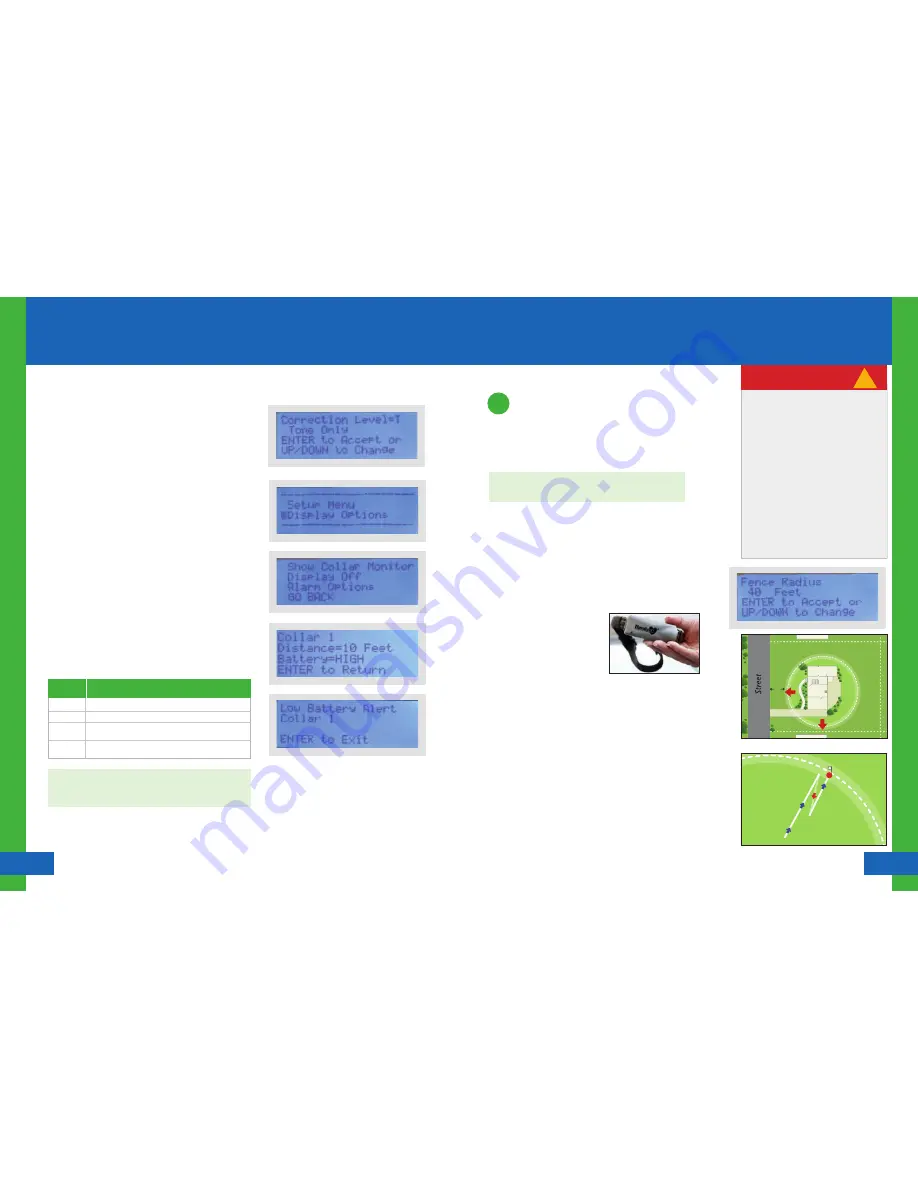
13
Setting Up the Fence Boundary/
Trigger Zone
Havahart
®
Radial-Shape 2 Wireless Dog Fence
www.HavahartWireless.com
Havahart
®
Radial-Shape 2 Wireless Dog Fence
1-800-800-1819, Option 1
14
Installing the Radial-Shape 2 Wireless Dog Fence
Setting Up the Fence
Boundary/Trigger Zone
3
Fenc
e Bo
und
ary/
Trig
ge
r Z
on
e
Illustration C
Screen 1.9
Establishing the Fence Boundary/Trigger Zone Distance:
1.
Estimate the distance between the Controller and the desired
boundary location. This distance will be the radius of the Trigger
Zone all the way around the Controller.
2.
Set the radius on the Controller
•
From the Setup Menu, select Fence Setup (see Screen 1.1).
•
Use the up/down arrow keys to scroll to the desired fence radius
distance and press Enter (see screen 1.9). The minimum radius
is 40 feet, and the maximum radius is 400 feet from the
Controller in all directions.
•
Select OK to Save Your Settings.
3.
Test the Trigger Zone
•
To confirm that the location of the actual boundary is correct...
- Set the Collar to Tone Only.
- Extend your arm down by
your side and hold the Collar
by the Battery Housing
so that you can see the Collar
Light (see Figure 1.5). Make
sure that your body does not
get between the Collar and
the Controller as your body may affect the signal and cause
the boundary to shift inward (see Factors Affecting Signal
Strength on Page 8).
- Walk toward the boundary while gently moving the Collar
until the Collar beeps and the Collar Light flashes red. To
confirm the boundary location, step back until the Collar
stops beeping and then walk forward in the same direction
until the Collar beeps and the Collar Light flashes red again. If
necessary, note how far from the desired location the actual
setting is. Place a flag at the boundary location
(see Illustration C). If you have to change the boundary
distance, you will know where your boundary was and to
where you are moving it. If the location is correct, place a flag
to start the flag line of your fence boundary.
4.
Adjust the Fence Distance on the Controller accordingly using
the instructions in Step 2 until the desired boundary location is
established.
RO
AMING ARE
A
20 ’
Limiting Factors
Illustration B
Your Trigger Zone should be NO closer
than 20 feet to ANY ROAD, SIDEWALK
OR THOROUGHFARE FOR YOUR DOG’S
SAFETY.
TRIGGER ZONE SHAPE: It is normal that
your Trigger Zone MAY NOT FORM A
PERFECT CIRCLE and the actual distance
from the Trigger Zone to the Controller
may be less than the set radius. A
reduced fence radius may be the result
of Factors Affecting Signal Strength (see
Page 8). Large metal objects such as a
car or refrigerator can slightly distort
the roundness of your fence boundary.
However, once set, the Trigger Zone
location will remain consistent over time.
!
IMPORTANT MESSAGE
NOTE : Use the shortest distance to a property boundary as a
starting point for the radius of the Trigger Zone (see Illustration B).
Figure 1.5
Turning a Collar Off/On:
On the Controller...
•
Select Setup Menu (see Screen 1.0).
•
Select Collar Setup (see Screen 1.1).
•
Select Correction Level (see Screen 1.2).
•
Select Turn Collar off/on (see Screen 1.3).
•
Press Enter.
Removing a Collar:
On the Controller...
•
Select Setup Menu (see Screen 1.0).
•
Select Collar Setup (see Screen 1.1).
•
Select Delete a Collar (see Screen 1.2). If you have more than
one Collar installed, select the number of the Collar that you
would like to remove.
•
Select YES.
•
Select OK.
•
Select OK Again
Screen 1.4
Is good (see screen 1.7).
Is good.
Needs to be replaced and recharged.
A Low Battery Alert will appear (see screen 1.8).
Is not in or properly connected in the Collar or the Collar
is asleep to conserve Battery life.
Checking Battery Status:
1.
Select “Display Options” (see Screen 1.5) .
2.
Select “Show Collar Monitor” (see Screen 1.6).
Battery
Status Means Battery:
HIGH
MED
LOW/
REPLACE
NA
NOTE: Routinely monitor the Battery status of your Collar(s) to
understand when the Battery may need to be changed. Battery
life is 1-3 days, depending on your dog’s activity level.
Screen 1.6
Screen 1.5
Screen 1.7
Screen 1.8
Setting Up the Collar
Installing the Radial-Shape 2 Wireless Dog Fence









































