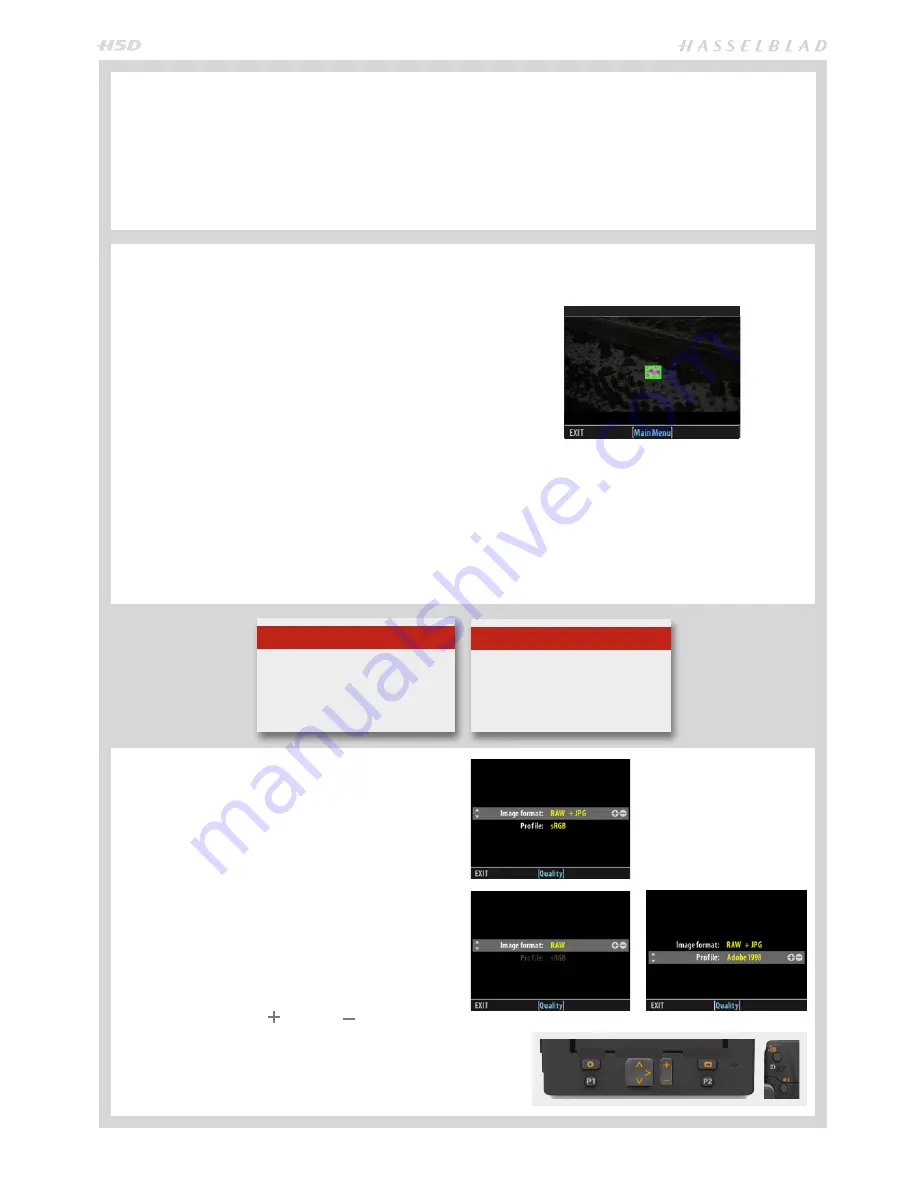
59
There are two ways to make manual white/grey balance set-
tings using a ‘Grey card’ or ‘Qp card’. If colour accuracy is not
critical, you can use any neutrally coloured area or surface
that you judge to be close to a mid-grey value (concrete,
overcast sky, or even white paper, for example). It won’t be
perfect but just try to ensure that it is as neutral as possible
in colour value.
• Make the first shot a grey card/Qp card close-up and then
make the adjustment in Phocus for the session.
• Use the integral white balance from grey card function to
make an in-camera setting for the session.
White balance settings are mirrored after being saved on
the grip, sensor unit and in Phocus when tethered.
Tip
Assign a customizable button for
immediate manual white balance
adjustment in mixed or rapidly
changing lighting situations.
Tip
Include a predetermined ISO and
/or WB setting in a custom profile
for specific cases.
IMAGE FORMAT
SENSOR UNIT MENU > QUALITY > IMAGE FORMAT
Image format allows the simultaneous creation of both RAW
+ JPEG files from each capture (
not applicable to 60 Mpix /
50cMS / 200cMS models
).
Profile allows a choice between an sRGB or an Adobe 1998
profile for JPEG captures.
IMAGE FORMAT SETTING:
1. Press
MENU
.
2. Navigate to
Quality
(use the
Rear scroll wheel
or the
Navigator
).
3. Navigate to
Image Format
(use the
Front scroll
wheel
or the
Navigator
).
4. Press the
True Focus
( ) or
AE-L
( ) buttons
–
(or
the
ZOOM
button)
–
to step through the available
options.
5. Save the chosen selection by pressing
EXIT
(
MENU
button).
WHITE BALANCE SETTING BY USING A ‘GREY CARD’:
SENSOR UNIT MENU > WHITE BALANCE > MANUAL
1. Press
MENU
.
2. Navigate to
White Balance
(use the Rear scroll wheel
or the Navigator).
3. Navigate to
Manual
(use the Front scroll wheel or the
Navigator).
4. Position the central spot in the viewfinder over an area
that you consider should be rendered as neutral in color
in the image and make a test capture (ensure the expo-
sure is approximately correct otherwise you will get a
warning message). A small rectangle appears on the
display marking that parti cular area.
5. Press the
MENU
button to exit the menu system and
keep the setting. Calculations then take place automati-
cally so that the following shots use the area chosen as
the new ‘white balance’ standard. Using this method
you can also read off the screen what the color tempera-
ture of the light source has been judged to be in degrees
Kelvin.
White Balance Shot screen appears
after test capture to illustrate the area
chosen for white balance calculation.
MANUAL WHITE BALANCE ‘GREY CARD’ IN-CAMERA SETTING:
Navigator
Display
Zoom
Menu
Summary of Contents for H5D
Page 1: ...1 USER MANUAL v11 ...
Page 2: ...2 INTRODUCTION ...
Page 19: ...19 Photo Dmitry Ageev Hasselblad Masters GENERAL ...
Page 31: ...31 Photo Roman Jehanno Hasselblad Masters LENSES FOCUS MODES ...
Page 42: ...42 Photo Martin Schubert Hasselblad Masters EXPOSURE CONTROL ...
Page 48: ...48 Photo Hengki Koentjoro Hasselblad Masters NAVIGATING THE MENUS ...
Page 52: ...52 Photo Dmitry Ageev Hasselblad Masters PREVIEWS BROWSING ...
Page 56: ...56 SENSOR UNIT SETTINGS Photo Hengki Koentjoro Hasselblad Masters ...
Page 71: ...71 Photo Bara Prasilova Hasselblad Masters GRIP MENU SETTINGS ...
Page 87: ...87 PROFILES Photo Rafal Maleszyk Hasselblad Masters ...
Page 90: ...90 Photo Bara Prasilova Hasselblad Masters FLASH STROBE ...
Page 94: ...94 HM 16 32 FILM MAGAZINE OPTIONAL ACCESSORY Photo Hengki Koentjoro Hasselblad Masters ...
Page 102: ...102 ACCESSORIES Photo Roman Jehanno Hasselblad Masters ...
Page 108: ...108 APPENDIX Photo Bryn Griffiths Hasselblad Masters ...
Page 118: ...118 H5D UM 1L v11 2015 Copyright 2015 Victor Hasselblad AB ...






























