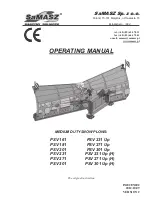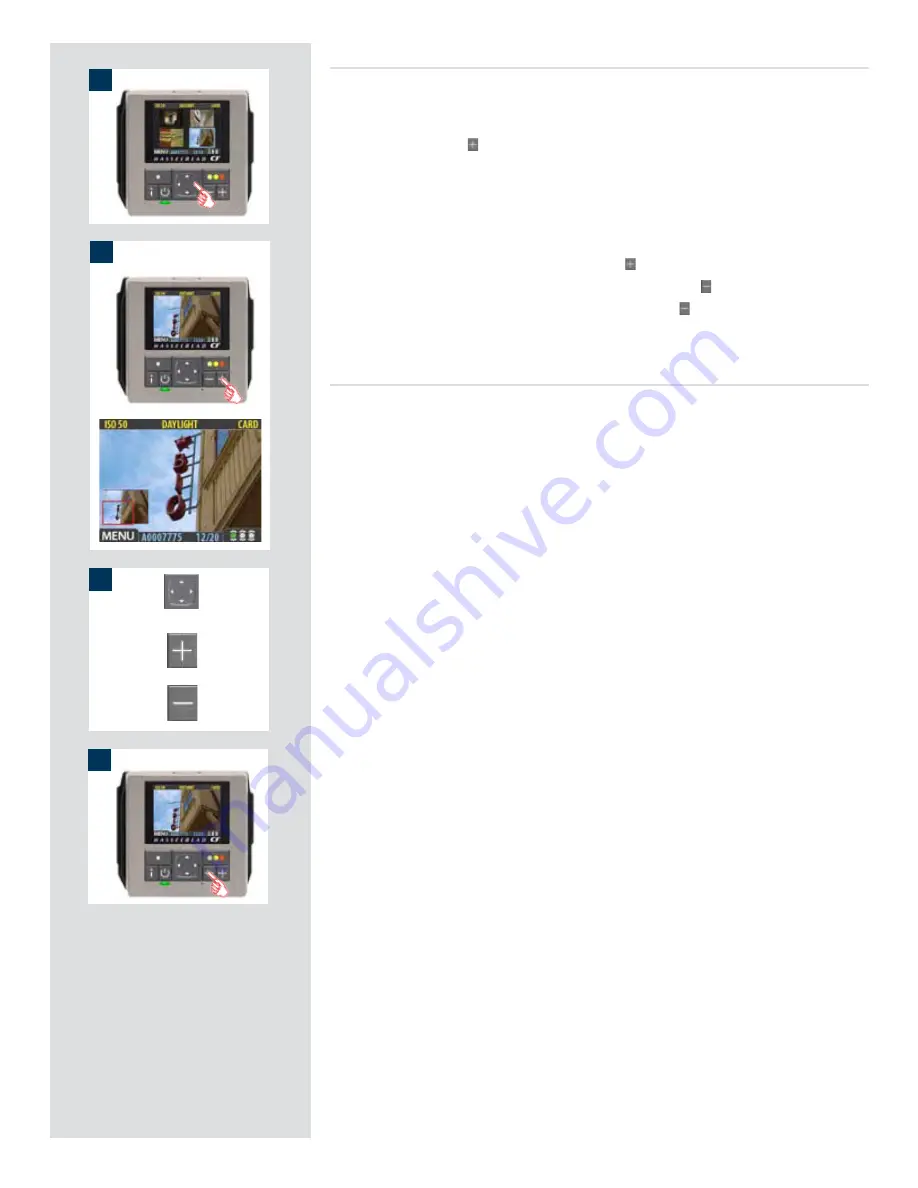
or
or
1
Zooming in for more detail
The preview display has a much lower resolution than your images. You can therefore
zoom very far into the images to inspect small details. To do this:
1. Browse to the image you wish to zoom into with the navigation button.
2. Press the zoom-in ( ) button to zoom in one step. The screen updates to show both
a zoomed image and a thumbnail image that includes a red box outlining the por-
tion of the images currently shown.
3. You can now do the following as needed:
•
Use the navigator button to move the zoom area if you wish to inspect a differ-
ent part of the image.
•
Zoom further by pressing the zoom-in ( ) button more times.
•
Zoom back out one step by pressing the zoom-out ( ) button.
4. When you are finished, press and hold the zoom-out ( ) button to return to brows-
ing at the standard zoom level.
Thumbnail views
Preview thumbnails are small versions of each preview, sized to fit either four or nine
images on the screen at once. Use them to get an overview of your work so far and to
help find specific shots.
To see the thumbnails, start with the standard preview display and press the zoom-out
button once to see four thumbnails or twice to see nine.
When viewing thumbnails, the selected image shows a blue border. When an image is
selected, you can zoom in on it using the zoom-in button or delete it using
MAIN MENU >
STORAGE > Delete
(see also
MAIN MENU > STORAGE > Delete
for a detailed procedure).
Use
and
to scroll the thumbnails when you have more shots than can be shown.
If you continue to zoom out beyond the nine-thumb view, you will come to the batch
list and then to the media list. You can use this to select the current medium and batch
for browsing and for storing new images. See
Working with Media and Batches
for
details.