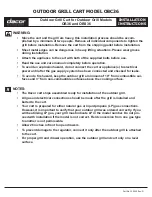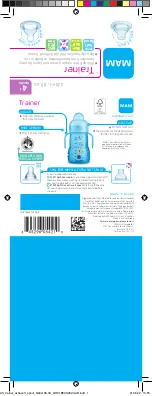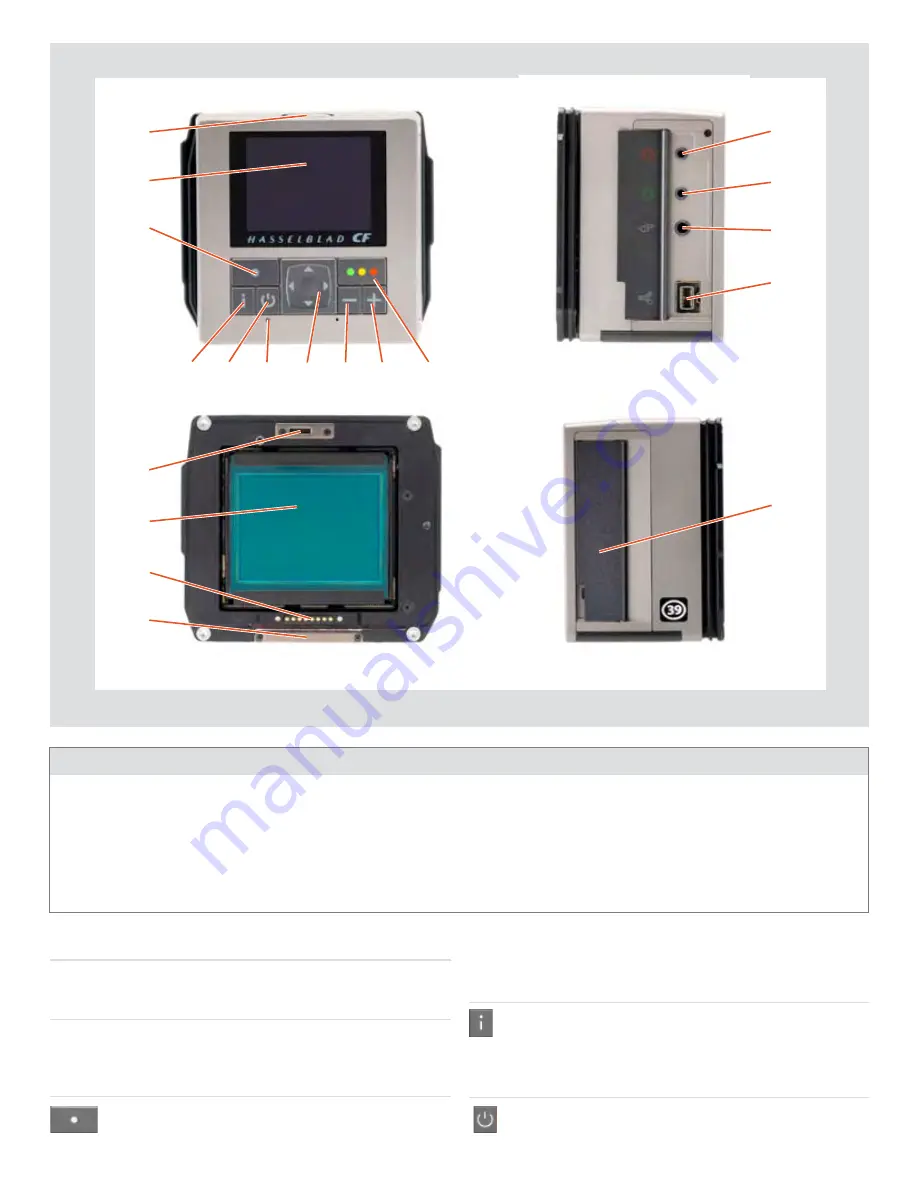
1
2
3
15
16
17
18
4 5 6 7 8 9 10
11
12
13
14
19
Ventilator 1
Ensures the sensor is kept cool.
OLED preview screen 2
Displays preview images and the menu system even in bright light
and from acute angles.
Menu / (Menu Exit) button 3
Opens and closes the menu system. Also used for vari-
ous other tasks (Exit button, for example) as you issue
commands within the menu system indicated by a label beside
the button on the preview screen.
Display button 4
Steps through the various view modes for the preview image:
standard, histogram overlay, image details, screen off and
full-screen.
ON /OFF button 5
Powers the digital back.
Parts, components & control panel buttons
The control panel has an OLED screen that provides a bright, high-
contrast view even in bright surroundings and at fairly acute angles.
The panel is the main graphical interface for image checking and set-
tings changes when not connected to a computer.
The buttons are used for browsing images and navigating the menu
system. Two of the buttons, located at the bottom-right and -left of
the screen, are given an on-screen label that changes according to the
current context (e.g., the bottom-right button sets the approval rating
when browsing images, but confirms settings when using the menus).