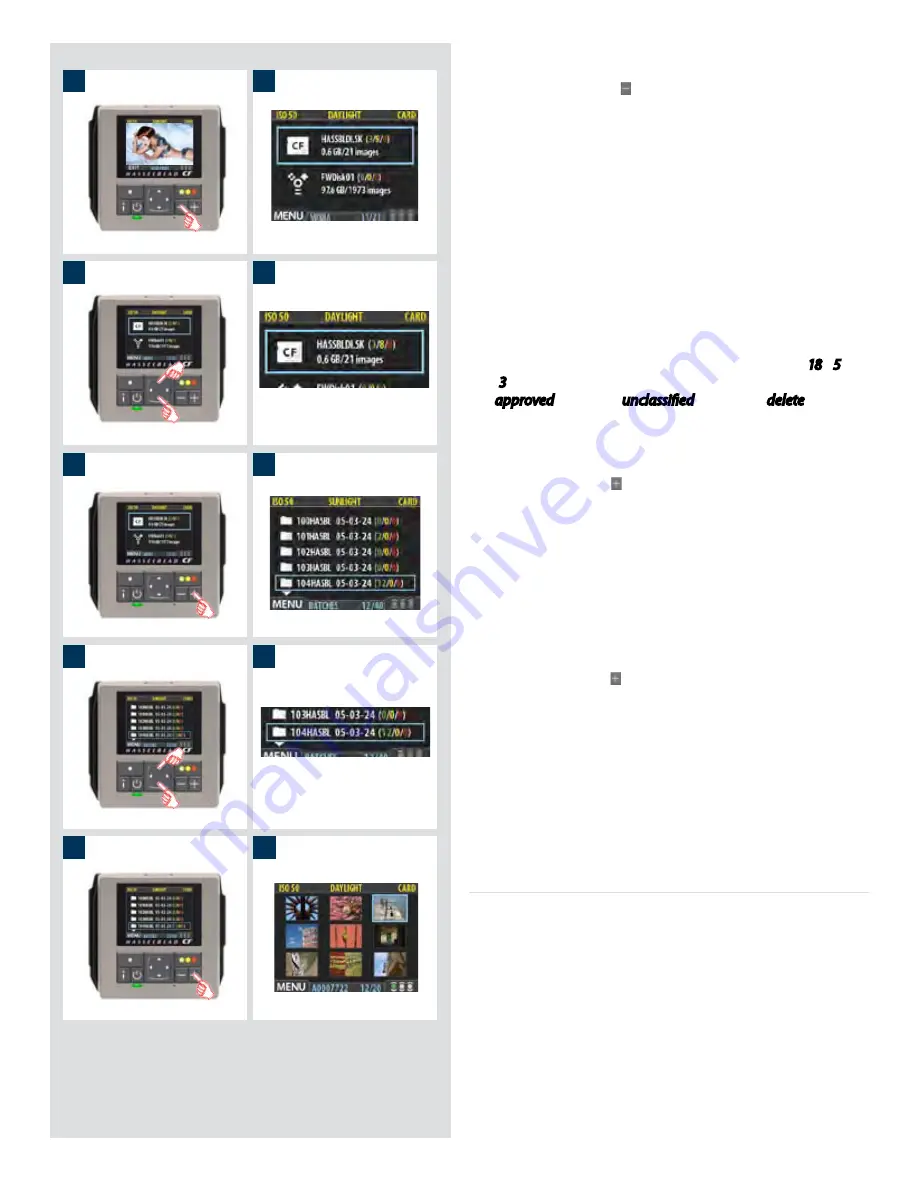
0
1
10
To select the current medium and view batches using the browse
controls:
1. Press the zoom-out (
) button repeatedly until you are all
the way at the top zoom level. If you start with the single-
image preview view, then you pass through the following
views to get there:
•
Single-image preview (as in fig 1)
•
Four-thumbnail view
•
Nine-thumbnail view (as in fig 2)
•
Batch list (as in fig 3)
•
Media list (as in fig 4)
3. Each medium shows a name, total size and an estimate for
how many images will fit on it. To the right of the medium
name is a set of three coloured numbers in parentheses.
These indicate the total number of images of each approval
status (green, yellow and red) that currently exist on that
medium. For example, if you see a card that shows (
18
/
5
/
3
), then that card contains a total of 26 images: 18 green
(
approved
), 5 yellow (
unclassified
) and 3 red (
delete
).
If more than one medium is listed, then use
and
to
highlight the medium you wish to use.
4. The currently selected medium shows a blue border.
5. Press the zoom-in (
) button to zoom-in on the currently
highlighted medium.
6. A list of batches on this medium now appears. Each batch
appears as a folder icon with a name and the date on which
it was created. As with the media list, you can read the
number of shots of each approval status that are stored in
each batch.
7. As with media, use
and
to highlight the batch you wish
to view.
8. The currently selected batch shows a blue border.
9. Press the zoom-in (
) button to zoom in on the currently
highlighted batch.
10. The nine-thumbnail view of your selected batch now
appears.
Please note the difference between ‘selecting’ a medium and
‘browsing’ a batch. Each new image will automatically be saved
in the latest created batch only on the selected medium. You
cannot ‘select’ a batch for storage.
Creating new batches
You can create any number of batches on each medium. To create
a new batch, first make sure you have selected the correct current
medium (see
Navigating Media and Batches
) and then use the
MAIN MENU > STORAGE > BATCH
entry of the menu system
to create the new batch. See
Creating Batches
for a detailed
procedure.
Francis Hills
Fashion
created using liveBooks, www.live-books.com
copyright Francis Hills
















































