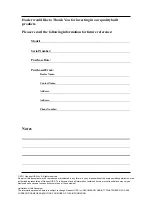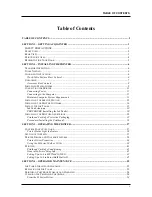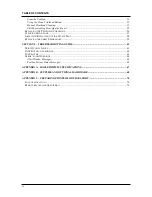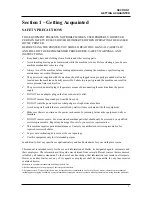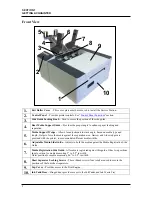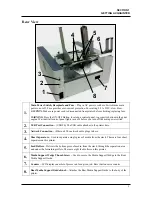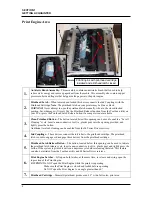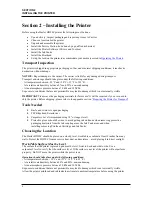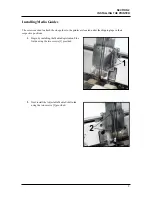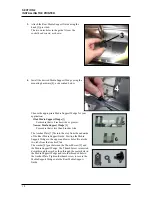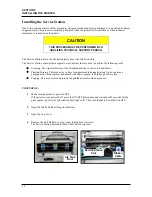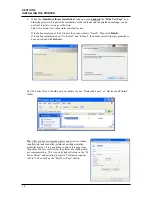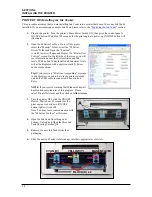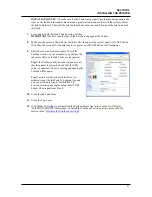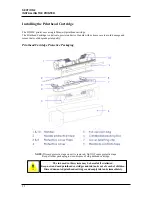SECTION 2
INSTALLING THE PRINTER
7
Unpacking
Please refer to the unpacking sequence, shown below.
NOTE: Packaging materials may vary slightly from what is shown below.
Please save the packaging in a safe place, for possible future use.
Two people will be required to safely lift the printer and place it onto a sturdy, level work table.
IMPORTANT: WORK TABLE SURFACE MUST BE LEVEL!
LEVEL!
Save the Packaging for possible future use.
1
2
3
4
5
6