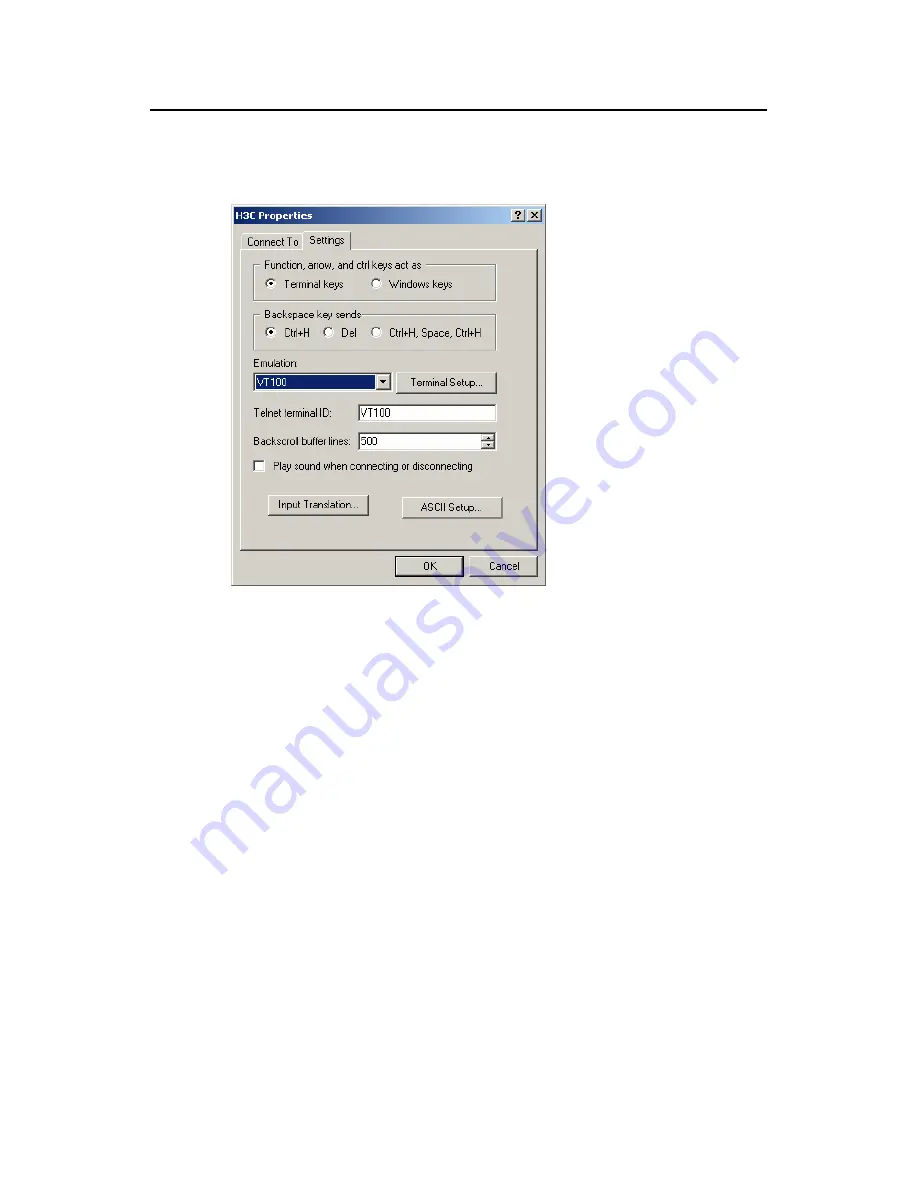
Installation Manual
H3C S5100-SI/EI Series Ethernet Switches
Chapter 4 Powering on the Switch for the First Time
4-4
Choose [Properties] in the HyperTerminal dialog box to enter the properties window.
Click [Settings] to enter the following properties setting window, select VT100 as the
terminal emulation, and then click <OK>.
Figure 4-6
Setting terminal emulation in properties setting window
4.4 Booting the Switch
4.4.1 Checking before Powering on the Switch
Before powering on the switch, verify that:
z
The power cords are properly connected.
z
The power supply voltage is consistent with that required by the switch.
z
The console cable is properly connected; the terminal (which can be a PC) used
for configuration has been started; and the configuration parameters have been
set.
4.4.2 Powering on the Switch
All the S5100 series Ethernet switches have the same BOOT ROM display style. This
document uses the Boot ROM display of S5100-48P-EI as an example:






























