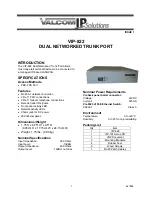3
1.
If both LEDs are off, verify that the power supplies are operating correctly. For more information,
see "
."
2.
Verify that the air intakes and exhaust vents of the chassis are not blocked. If they are blocked,
clean them to keep good ventilation. If you install air filters, remove the air filters, clean them,
and install them again.
3.
Verify that the fan tray is fully seated. You can remove the fan tray, install it again, and then
insert and fasten the screws.
4.
Verify that the empty service module slots and power supply slots are installed with filler panels.
If not, install filler panels for them to guarantee good ventilation.
5.
If the failure persists, contact the local agents or technical support engineers.
MPU failure
The status LEDs on the MPU show the status of a card in the corresponding slot. According to the
slot number of an MPU, you can verify the corresponding LEDs for the MPU.
When the MPU operates correctly, the RUN LED flashes and the ALM LED is off. When the RUN
LED is off, the MPU fails. To troubleshoot the MPU:
1.
Verify that the power supply operates correctly. For more information, see "
."
2.
Verify that the MPU is fully seated. You can remove the MPU, install it again, and make sure the
MPU is fully seated.
3.
Press the RESET button of the MPU to reset the MPU. After the MPU is reset, verify whether
the corresponding RUN LED is on.
4.
If the router has empty MPU slots, install the MPU in an empty MPU slot, and verify that the
MPU can operate correctly.
5.
If the failure persists, contact the local agents or technical support engineers.
Service module and switching fabric module
failure
Use the card status LEDs on the MPU to identify the failure of the service module or switching fabric
module in a particular slot.
If a card is operating correctly, the RUN LED flashes and the ALM LED is off. When the RUN LED is
off, the card fails. To troubleshoot the card:
1.
Verify that the MPU is operating correctly. For more information, see "
."
2.
Verify that the software version is compatible with the card. If not, upgrade the software to a
compatible version.
3.
Calculate the total power consumption, and make sure your power supplies can provide
enough power. For more information, see
H3C CR16000-F Router Series Hardware
Information and Specifications
.
4.
Verify that the card is fully seated. You can remove the card, install it again, and press the
ejector levers inward until the ejector levers touch the panel tightly.
5.
If the router has empty card slots, install the card in an empty card slot, and verify that the card
can operate correctly.
6.
If the failure persists, contact the local agents or technical support engineers.
Summary of Contents for CR16000-F
Page 40: ...9 Figure 11 Securing the power cord method one Figure 12 Securing the power cord method two...
Page 47: ...16 Figure 22 Installing an SMB coaxial clock cable...
Page 66: ...5 Figure 5 Removing a common card Figure 6 Removing a card with a locking clip 1 3 2...
Page 76: ...15 Figure 19 Replacing an SMB coaxial clock cable...
Page 89: ...12 Figure 14 Example of a device label...