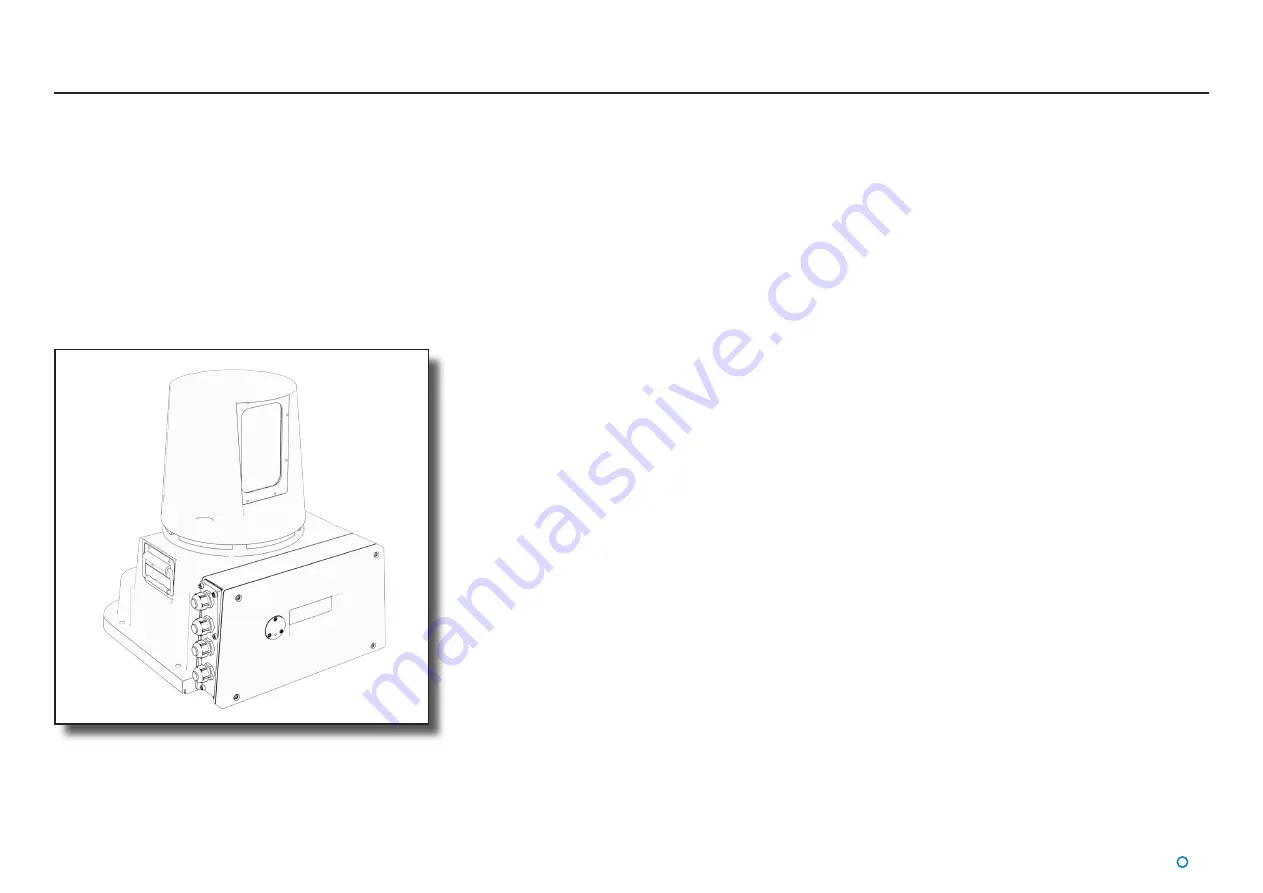
l
6
Welcome
Welcome to the SceneScan User Guide. It explains how to:
•
Use the SceneScan system
•
Physically install the system
•
Install and operate the Dashboard software
•
Install the Service Interface
!
Note: Installation of a SceneScan system should be
carried out by a suitably qualified and competent
engineer.
Summary of Contents for 20-0253
Page 81: ......







































