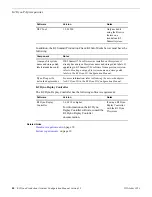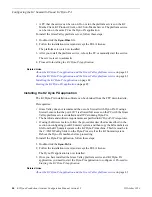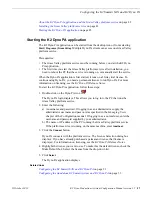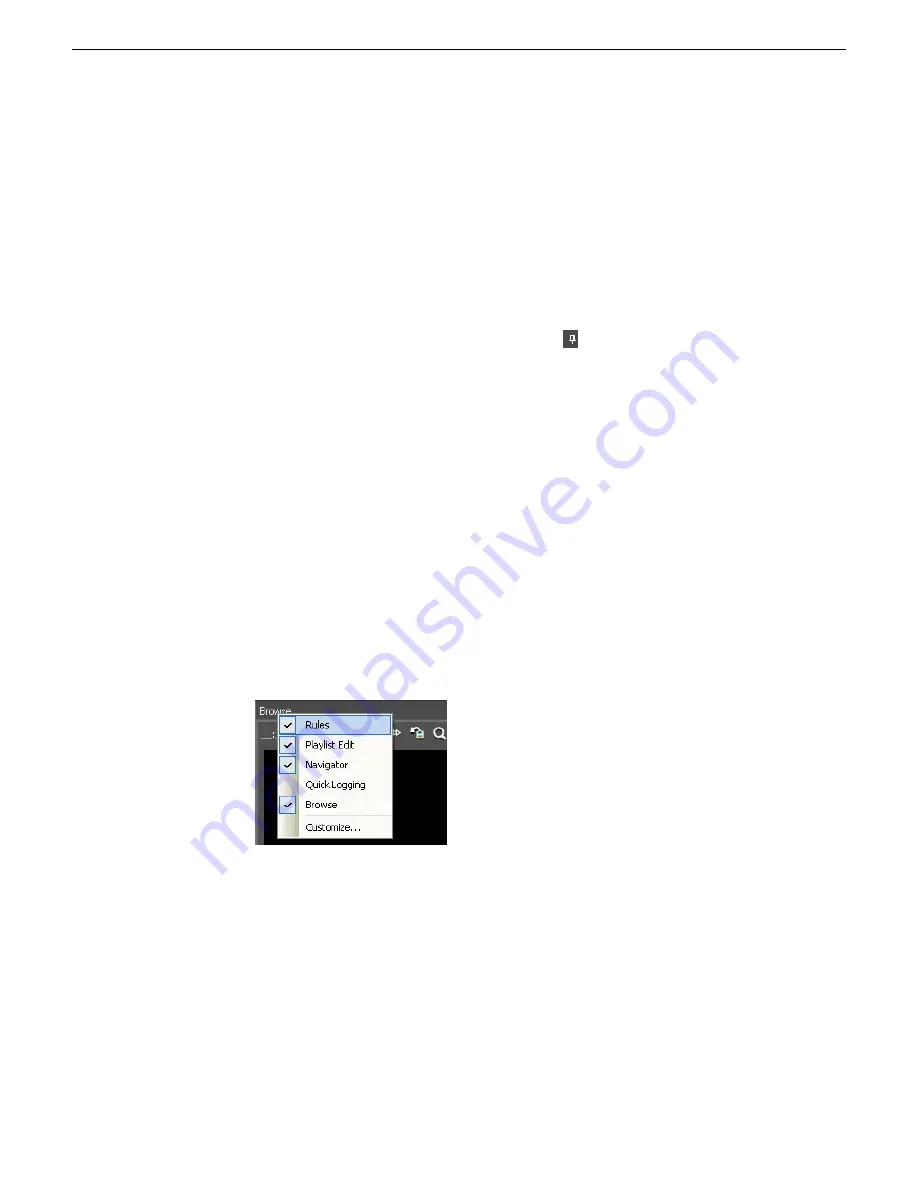
you can arrange the other panes around it, which effectively moves the Asset List pane
in relation to the other panes.
Any changes made to your layout are automatically saved when you log out of the
Dyno PA application. The layout information is saved by the Grass Valley platform
service, so your customized layout can be accessed, if you log into Dyno PA with the
same username and password, from any Dyno PA client that shares that particular
Grass Valley platform service.
1. To close or hide/unhide a pane in Dyno PA, you can do the following:
•
To hide a pane, click the
Thumbtack
button . A hidden pane remains off to
the side, with only its title visible. This allows you to customize the interface
for a particular work
fl
ow. For example, you could close down some panes so
that you can view more assets at one time in the Asset List pane.
•
To display a hidden pane brie
fl
y, hover the mouse over the pane title.
•
To unhide the pane, hover the mouse over the pane title and then click the
Thumbtack
button.
•
To close the pane click the X in the upper-right corner of the pane.
•
To open the pane up again, right-click on the title of another pane and select
the closed pane from the options. In the following illustration, the Quick Logging
pane has been closed, and right-clicking on the title of the Browse pane displays
the Quick Logging pane unchecked.
NOTE: This list displays the panes that are visible; that is, panes that are not
hidden beneath other panes. For example, the Completed Transfers pane is
not shown here because it is hidden beneath the Quick Logging pane. The
Customize pane is not available in this release.
2. To move a pane around in Dyno PA, you can do the following:
•
To open a pane as a separate window, double click the pane status bar. To restore
a pane to its previous location, double click the pane status bar again.
•
To drag a pane from one location to another in the user interface:
a) Click the status bar and hold the mouse button down.
While the mouse button is being held down, a cursor appears and direction
arrows are displayed in the center of the user interface and on each side of
the screen.
b) Drag the cursor until it is over the arrow where you want the pane to be placed.
15October 2010
K2 Dyno Production Assistant Con
fi
guration Manual version 1.5
15
About K2 Dyno Production Assistant
Summary of Contents for K2 Dyno PA
Page 60: ......