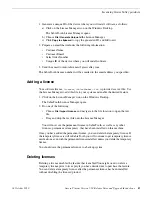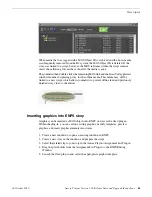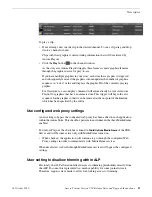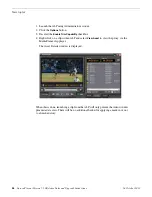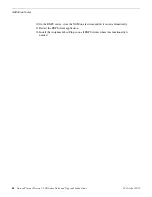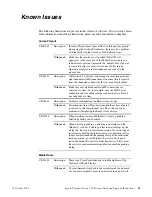4. Enter the information requested on this page then click
Next
.
You must provide a valid email address to receive your license file.
The Sales Number dialog box displays.
5. Enter the Sales Order Number in the field then click
Next
.
Typically the Sales Order Number is found on the Software License sheet that
you received with your Grass Valley product.
The Summary dialog box displays.
6. Review the License Request information and click
Finish
.
A License Request text file,
License_Request_<SalesNumber>.txt
, is generated
and saved to the Windows Desktop.
NOTE: If you are requesting licenses for more than one application, be sure
to modify the name of the first License Request text file before saving it to
your desktop. (In Notepad, use the Save As command.) Otherwise, the second
License Request text file will overwrite it.
7. If you have K2 Summit Production Client or K2 Solo Media Server and if the write
filter is currently enabled, be aware that files on the desktop are lost on restart.
Therefore do one of the following:
•
Save the License Request text file(s) to a different location.
•
Keep the K2 system running (do not restart) until after you have requested the
license(s).
8. Do one of the following:
•
Attach the License Request text file to an email.
•
Paste the text directly into an email message.
You might want to keep a copy of the message for your records.
9. Send the email as instructed by the License Request Wizard.
An email will be sent from Grass Valley to the return email address you specified;
your SabreTooth software license will be provided as a text file.
10. Save this email in case you ever need to re-image this machine.
Next add the license to the SabreTooth License Manager.
If you encounter difficulties when requesting a license
If you encounter difficulties running the License wizard, or the License wizard is not
available, try this alternate method:
20
Aurora Playout Version 7.1.0 Release Notes and Upgrade Instructions
18 October 2010
Licensing Grass Valley products