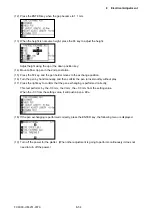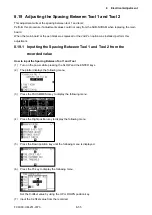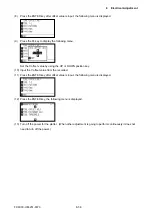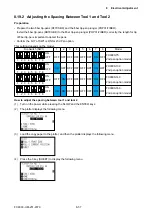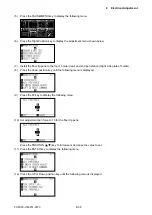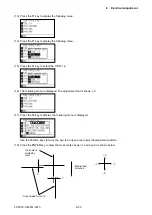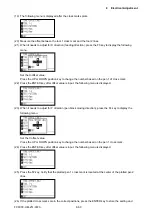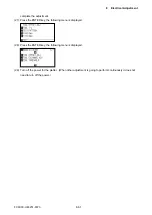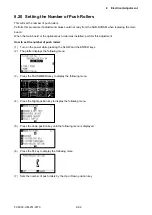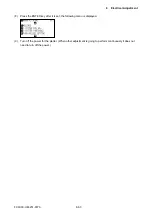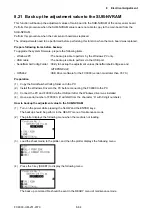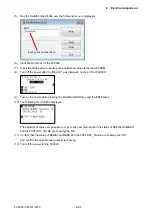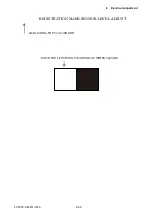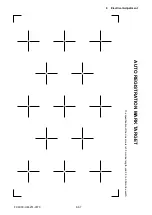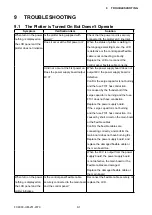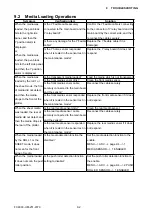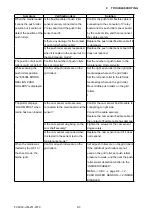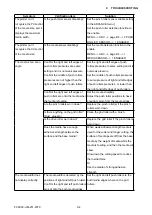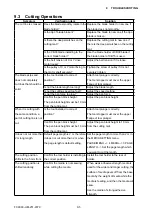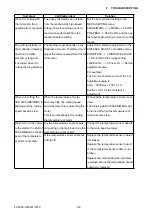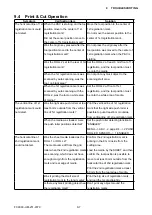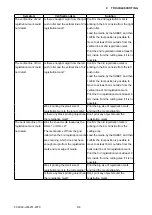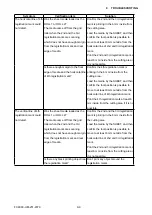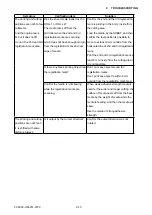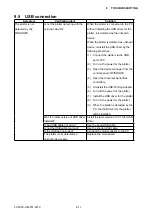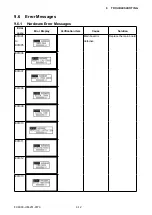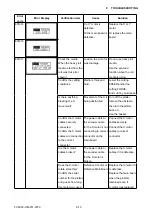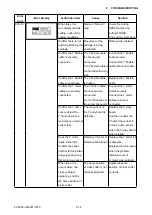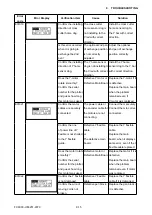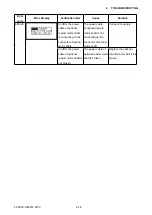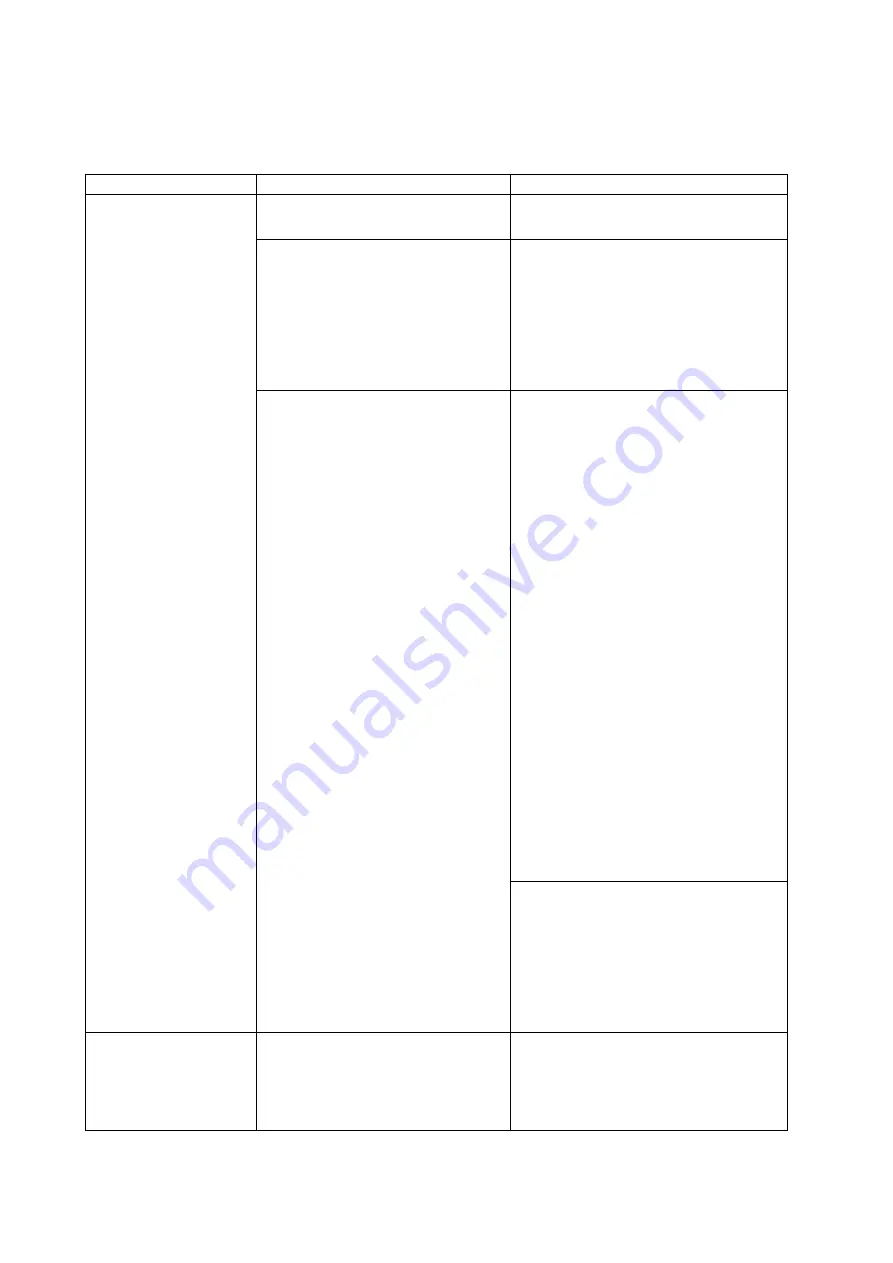
FC9000-UM-251-9370 9-1
9 TROUBLESHOOTING
9 TROUBLESHOOTING
9.1 The Plotter is Turned On But Doesn’t Operate
Symptom
Verification item
Solution
When turn on the power,
nothing is displayed on
the LCD panel and the
plotter does not initialize.
Is the plotter being supplied with
power?
Check that the power cord is securely
connected to the plotter’s AC line inlet.
Does it occur at the first power on?
When the status of plotter is waiting in
the language selecting menu, the LCD
is defective or the control panel flexible
cable is not connecting correctly.
Replace the LCD or reconnect the
control panel flexible cable correctly.
It did not occur at the first power on.
Does the power supply board output
40 V?
When the power supply board does not
output 40V, the power supply board is
defective.
Confirm the serge capacitor is not burning
and the fuse F101 has conduction.
It is caused by the thunderbolt if the
serge capacitor is burning and the fuse
F101 does not have conduction.
Replace the power supply board.
If the serge capacitor is not burning
and the fuse F101 has conduction, it is
caused by short circuit on the main board
or the flexible cables.
Confirm the flexible cables are
connecting correctly, and confirm the
main board does not have burning ICs.
Replace the power supply board, and
replace the damaged flexible cable or
the main board too.
When the 40 V is output from the power
supply board, the power supply board
is not defective, the main board or the
flexible cables are damaged.
Replace the damaged flexible cable or
the main board.
When turn on the power,
nothing is displayed on
the LCD panel and the
plotter initializes.
Is the control panel flexible cable
securely connected to the main board
and the control panel?
Reconnect the flexible cable securely, or
replace the LCD.
Summary of Contents for FC9000-100
Page 1: ...CUTTING PLOTTER SERVICE MANUAL FC9000 75 100 140 160 FC9000 UM 251 01 9370...
Page 2: ......
Page 4: ...FC9000 UM 251 9370 II...
Page 38: ......
Page 201: ...FC9000 UM 251 9370 10 2 10 PARTS LIST Outer Casing 1 2 3 4 10 7 11 5 16 15 6 12 12 9 13 14 8...