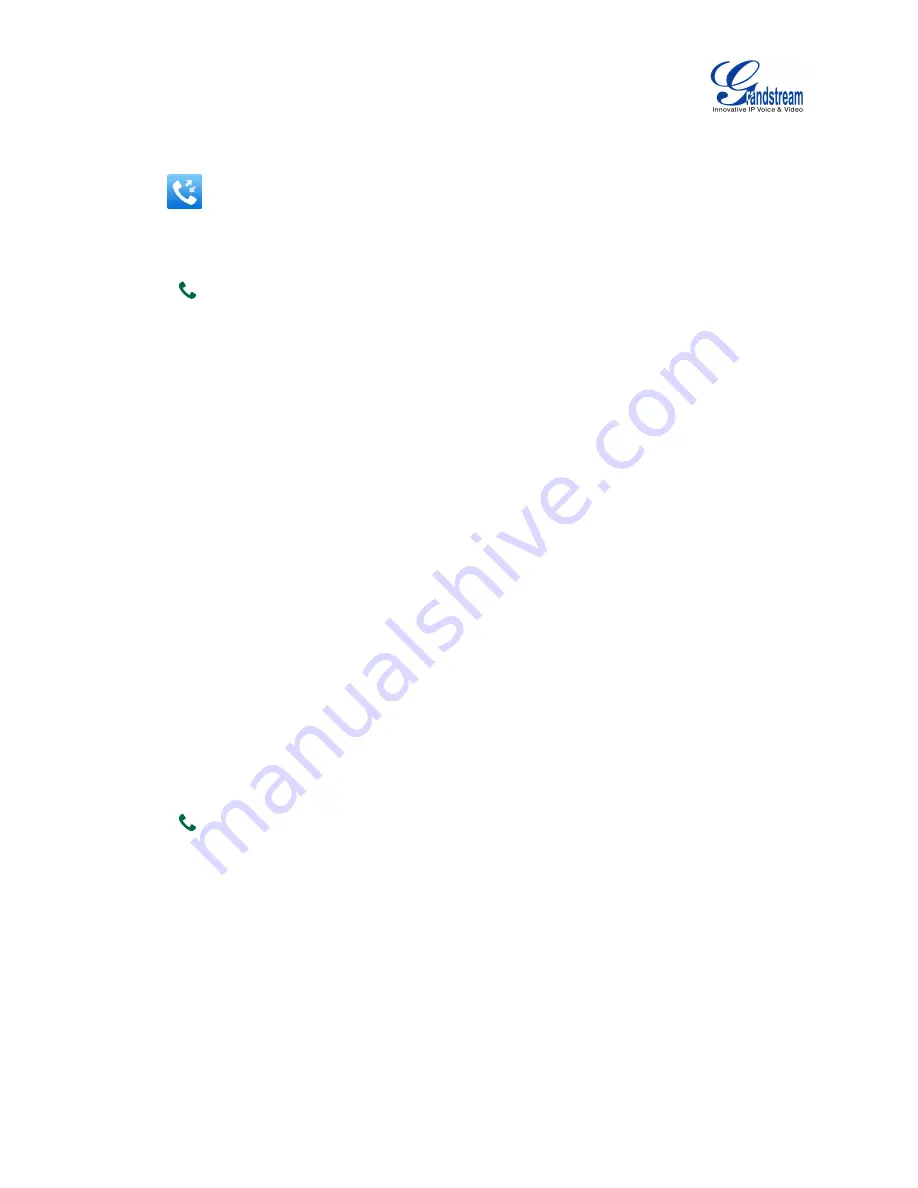
Firmware Version 1.0.0.X
GVC3200 User Guide
Page 42 of 86
DIALING A NUMBER VIA CALL HISTORY
1.
On the LCD display device, access Applications on home screen and access call history by selecting
icon
;
2.
The LCD will display all call history types. Navigate in the call history list by selecting the call history
category. Select the call history entry you would like to dial out;
3.
Press
on the remote control to dial out.
DIRECT IP CALL
Direct IP Call allows GVC3200 and another VoIP device to talk to each other in an ad-hoc fashion without
a SIP proxy. VoIP calls can be made between these two if:
Both GVC3200 and VoIP phone have public IP addresses
Or
Both GVC3200 and VoIP phone are on the same LAN/VPN using private or public IP addresses
Or
Both devices can be connected through a router using public or private IP addresses (with necessary
port forwarding or DMZ).
To make a direct IP call, please follow the steps below:
1.
Access the dial screen on GVC3200;
2.
Press the red shortcut key on the remote control to bring up call mode setting screen, set the mode
to "IP Call";
3.
Input the target IP address. For example, if the target IP address is 192.168.124.123 and the port is
5062, input the following:
192*168*124*123#5062
The * key represents the dot (.) and the # key represents the colon (:).
4.
Press the yellow shortcut key on the remote control to select "Audio Call" or "Video Call";
5.
Press
on the remote control to
dial out.
PAGING/INTERCOM
Before placing paging/intercom, please make sure the callee has paging/intercom enabled so it can
automatically answer the paging/intercom call. To make paging/intercom call:
1.
Access the dial screen on GVC3200;
2.
Press the red shortcut key on the remote control to bring up call mode setting screen, set the mode
to "Paging/Intercom";
3.
Enter the number to dial;
4.
Press the yellow shortcut key on the remote control to select "Audio Call" or "Video Call";
Summary of Contents for GVC3200
Page 1: ...Grandstream Networks Inc GVC3200 Video Conferencing System for AndroidTM User Guide...
Page 27: ...Firmware Version 1 0 0 X GVC3200 User Guide Page 26 of 86 Figure 10 GVC3200 Home Screen...
Page 38: ...Firmware Version 1 0 0 X GVC3200 User Guide Page 37 of 86 Blue Shortcut Key AF Auto focus...
















