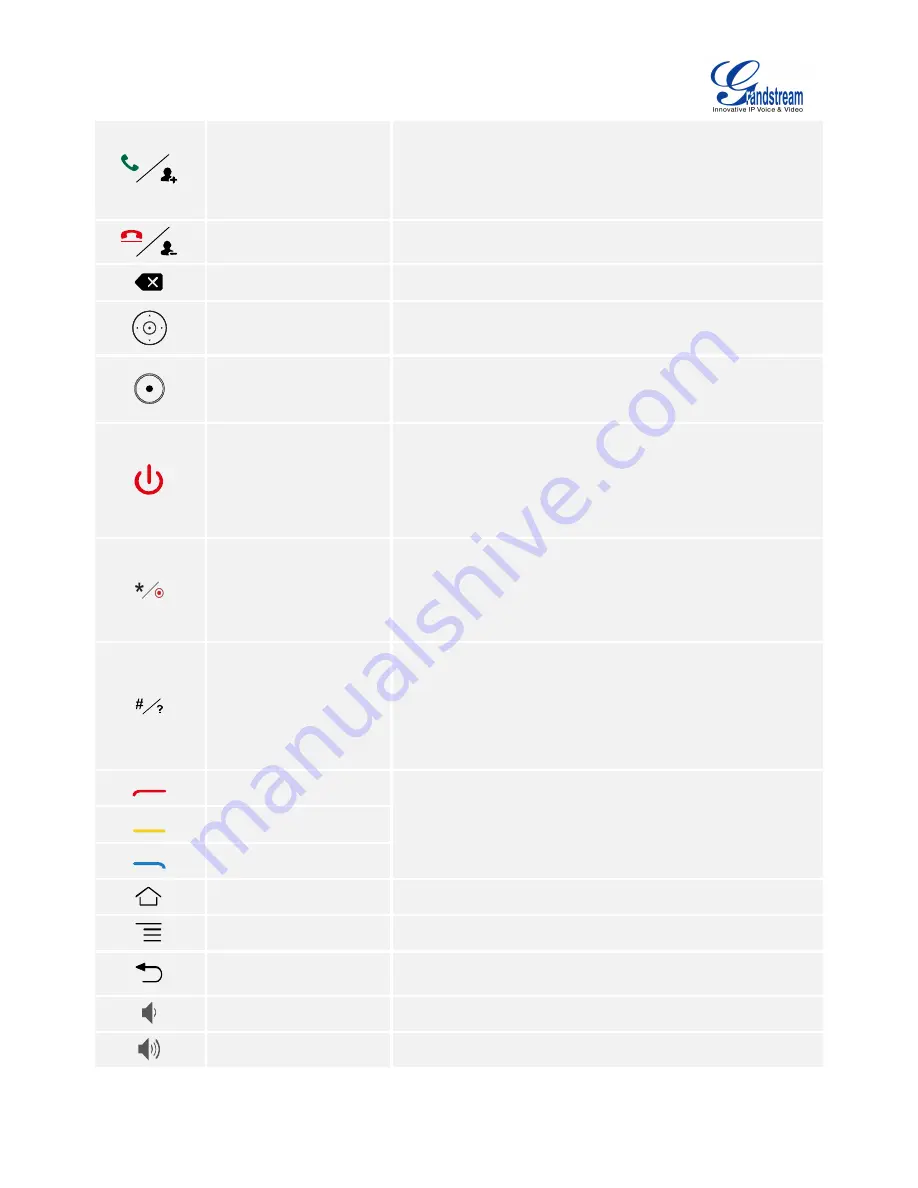
Firmware Version 1.0.0.X
GVC3200 User Guide
Page 20 of 86
Dial/Add Contact
Access the dial screen by default when GVC is in standby
mode.
Enter phone number and press the key to dial out.
Access the invite screen to add members in a conference.
Press the key to bring out the backstage conference.
End Call/Remove Party
from Conference
Delete members in conference.
Hang up the conference.
Backspace
Press the key to delete input characters.
Navigation Keys:
Up/Down/Left/Right
Adjust cursor movement.
Control PTZ movement in camera mode.
OK
Confirm operations.
Bring up the soft keypad when the cursor is in an input
box.
Power On/Off
LCD prompt shows the following three optios upon pressing
this key:
Put the GXV3200 into sleep mode.
Power Off.
Reboot.
* / Record
Input * in input field.
Used as “.” when dialing direct IP call.
e.g., 192.168.40.5.
Start/stop recording in camera control mode.
Start/stop recording in a call.
# / Information
Input "#" in input field.
Used as “:” when dialing direct IP Cal
e.g., 192.168.40.5:5060.
Input "#" on dialing screen to use it as REDIAL key.
Display call details on call screen during a call.
Display system status when the GVC3200 is idle.
Shortcut Key: Red
Press each shortcut key for designated functions on different
screen context.
Note
:
Pressing the red and blue shortcut keys together for about 4
seconds will capture a screenshot of the LCD display.
Shortcut Key: Yellow
Shortcut Key: Blue
Home
Press the key to go back to home screen.
Menu
Press the key to view more options.
Back
Press the key to go back to the previous screen or exit the
current screen.
Volume -
Turn down the device volume.
Turn up the device volume.
Summary of Contents for GVC3200
Page 1: ...Grandstream Networks Inc GVC3200 Video Conferencing System for AndroidTM User Guide...
Page 27: ...Firmware Version 1 0 0 X GVC3200 User Guide Page 26 of 86 Figure 10 GVC3200 Home Screen...
Page 38: ...Firmware Version 1 0 0 X GVC3200 User Guide Page 37 of 86 Blue Shortcut Key AF Auto focus...






























