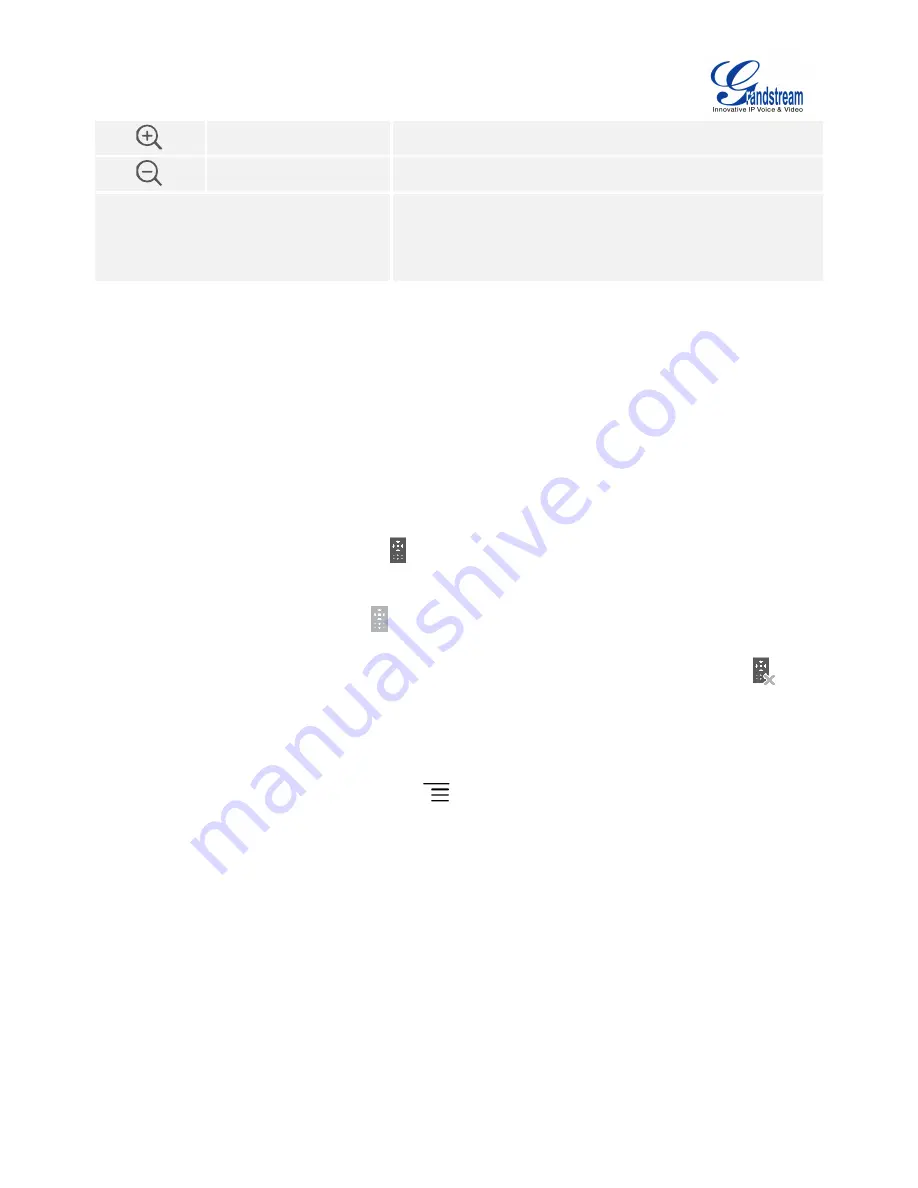
Firmware Version 1.0.0.X
GVC3200 User Guide
Page 21 of 86
Zoom In
Zoom in screen or adjust close focus.
Zoom Out
Zoom out screen or adjust distant focus.
Trackpad
Slide on the trackpad to move the mouse cursor.
Press the trackpad to confirm operations.
Using two fingers to press on the trackpad and slide
up/down for page up/down.
USING THE REMOTE CONTROL
The remote control is connected to the GVC3200 via Bluetooth and it’s already pre-paired when the user
receives the GVC3200 package. Before using the remote control, please make sure:
1. A pair of AAA batteries is correctly installed on the back of the remote control.
2. The remote control needs to be placed within the Bluetooth effective range, i.e., 10m from the
GVC3200.
After powering up the GVC3200, Pressing the "OK" key on the remote control will initiate connection and
the remote control can be used right away.
If the GVC3200 is in idle and the remote control is not connected anymore, users will see the remote
control icon in the top status bar in grey
. In this case, press the "OK" key on the remote control to
initiate the connection again. LCD will prompt “The remote control is connected” and the remote control
icon in top status bar will light up again
.
If the remote control fails to pair and connect to the GVC3200, the remote control icon shows as
in the
top status bar. Please follow the steps below to troubleshoot:
1. Connect a USB mouse or use the virtual remote control in GVC3200 web UI to navigate in the LCD
display device connected to the GVC3200;
2. Go to Settings->Network->Bluetooth, select
and click on “Search For Devices”;
3. On the remote control, Press "OK" and digit 5 keys at the same time for about 5 seconds. Check if the
remote control device is displayed as “GS-RCU” followed by the last 4 digits of the remote control
MAC address under “Available Devices”;
4. If the remote control is not displayed under “Available Devices” in step 3, check the batteries in the
remote control and try pairing process again:
Check the battery polarity when placed into the battery case. Make sure the batteries are placed
in the correct direction in the remote control.
Check the battery power.
5. If the remote control still can’t function beyond the above situations, please change a remote control
and try again, or contact the device provider.
Summary of Contents for GVC3200
Page 1: ...Grandstream Networks Inc GVC3200 Video Conferencing System for AndroidTM User Guide...
Page 27: ...Firmware Version 1 0 0 X GVC3200 User Guide Page 26 of 86 Figure 10 GVC3200 Home Screen...
Page 38: ...Firmware Version 1 0 0 X GVC3200 User Guide Page 37 of 86 Blue Shortcut Key AF Auto focus...






























