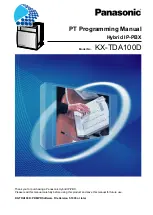Firmware Version 1.0.0.X
GVC3200 User Guide
Page 3 of 86
ANSWERING AN INCOMING CALL IN CONFERENCE
....................................................................
................................................................................................
............................................................................................
...............................................................................................
Summary of Contents for GVC3200
Page 1: ...Grandstream Networks Inc GVC3200 Video Conferencing System for AndroidTM User Guide...
Page 27: ...Firmware Version 1 0 0 X GVC3200 User Guide Page 26 of 86 Figure 10 GVC3200 Home Screen...
Page 38: ...Firmware Version 1 0 0 X GVC3200 User Guide Page 37 of 86 Blue Shortcut Key AF Auto focus...