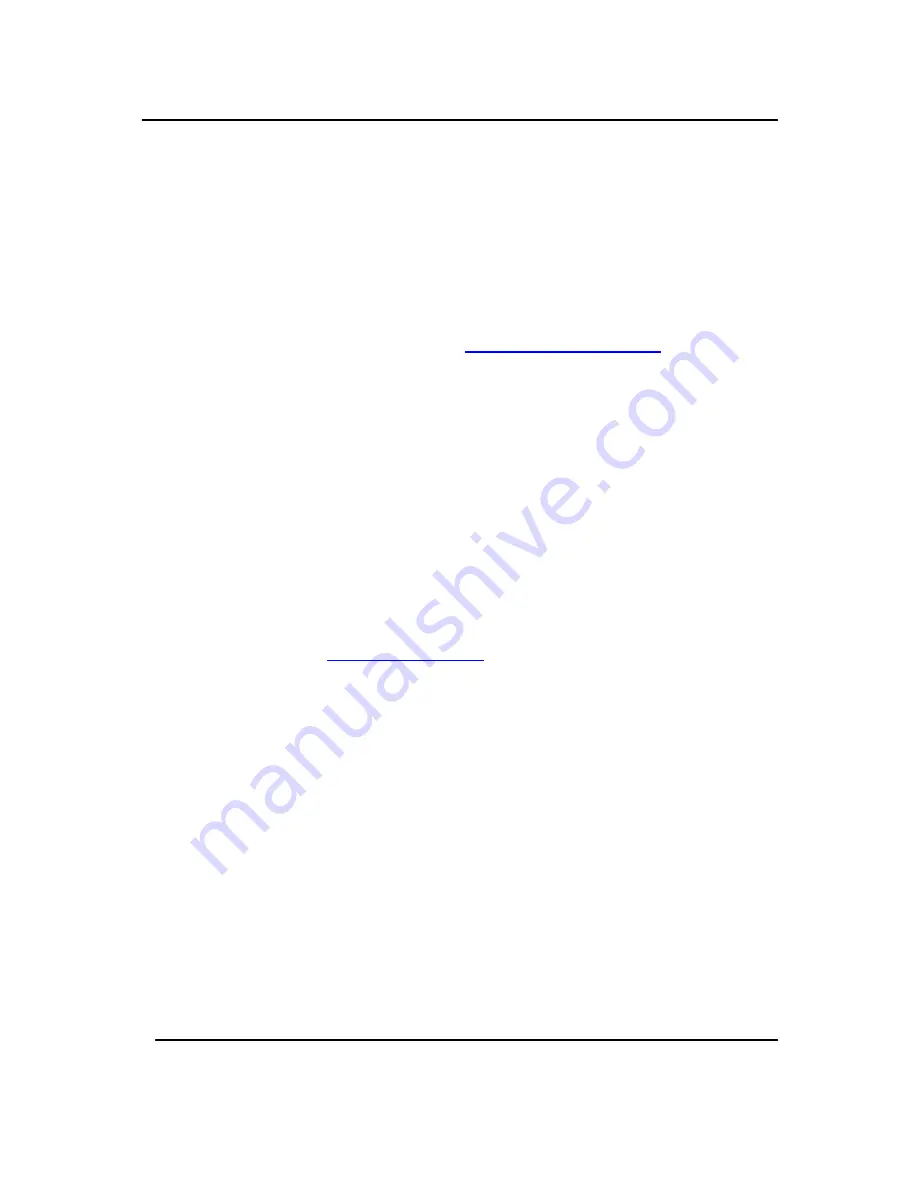
GigaFast
Appendix C: Frequently Asked Questions (FAQ)
Still having trouble setting up this router? Please read the following
questions and answers to solve your problems with the router.
Q: I can’t seem to log onto the ‘Broadband Powerline
router’ Configuration page (
http://192.168.8.1
)
A
: If you have already followed the instructions from the manual and
still can’t log onto it:
1.
Please do a power reset on the router. For example: Turn the
router off for few minutes and turn it back on.
2.
Use a paper-clip or a pin to do hardware reset the router. On
the router there should be a pin sized hole and that is where
you insert the pin. Once the pin is inserted, hold it down for 5
seconds and you should see the lights on the router flash for a
moment.
3.
Try to ping
http://192.168.8.1
if you can receive an IP but
can’t ping the router that means the router might be defective.
Perhaps try another cable or different port on the router.
4.
Make sure you have the same subnet mask between the
computers and the router.
5.
If you did a ping on the router and gets a reply like
169.xx.xx.xx, that means the Ethernet cable might be bad (or
check your Ethernet card for proper installation).
Appendix C
50
Summary of Contents for PE904-R
Page 1: ...GigaFast HomePlug Broadband Internet Router PE904 R User Manual ...
Page 39: ...GigaFast Chapter 4 39 ...
Page 67: ...GigaFast To save the changes you must restart so click YES Appendix D 67 ...
Page 70: ...GigaFast Click Highlight Internet Protocol TCP IP and click Properties Appendix D 70 ...
Page 74: ...GigaFast Your IP Address should turn to 0 0 0 0 Appendix D 74 ...
Page 76: ...GigaFast Type Command and click OK Appendix D 76 ...
Page 85: ...GigaFast Right click on the drive you want to share and click Properties Appendix E 85 ...
Page 92: ...GigaFast Right click on the printer you want to share and click Properties Appendix E 92 ...
Page 94: ...GigaFast A hand should appear under the printer you want to share Appendix E 94 ...
Page 97: ...GigaFast The Add Printer Wizard should appear click Next to proceed Appendix E 97 ...
Page 101: ...GigaFast Click Yes to proceed Appendix E 101 ...
Page 103: ...GigaFast Click Finish to finish the network installation Appendix E 103 ...
Page 107: ...GigaFast Click I connect through a local area network LAN Click Next Appendix E 107 ...
Page 108: ...GigaFast Click Automatic discovery of proxy server recommended Click next Appendix E 108 ...
Page 110: ...GigaFast Click the box and click Finish Appendix E 110 ...
Page 114: ...GigaFast Click Connect to the Internet and click Next Appendix E 114 ...
Page 115: ...GigaFast Click Set up my connection manually Appendix E 115 ...
Page 116: ...GigaFast Click Connect using a broadband connection that is always on Appendix E 116 ...






























