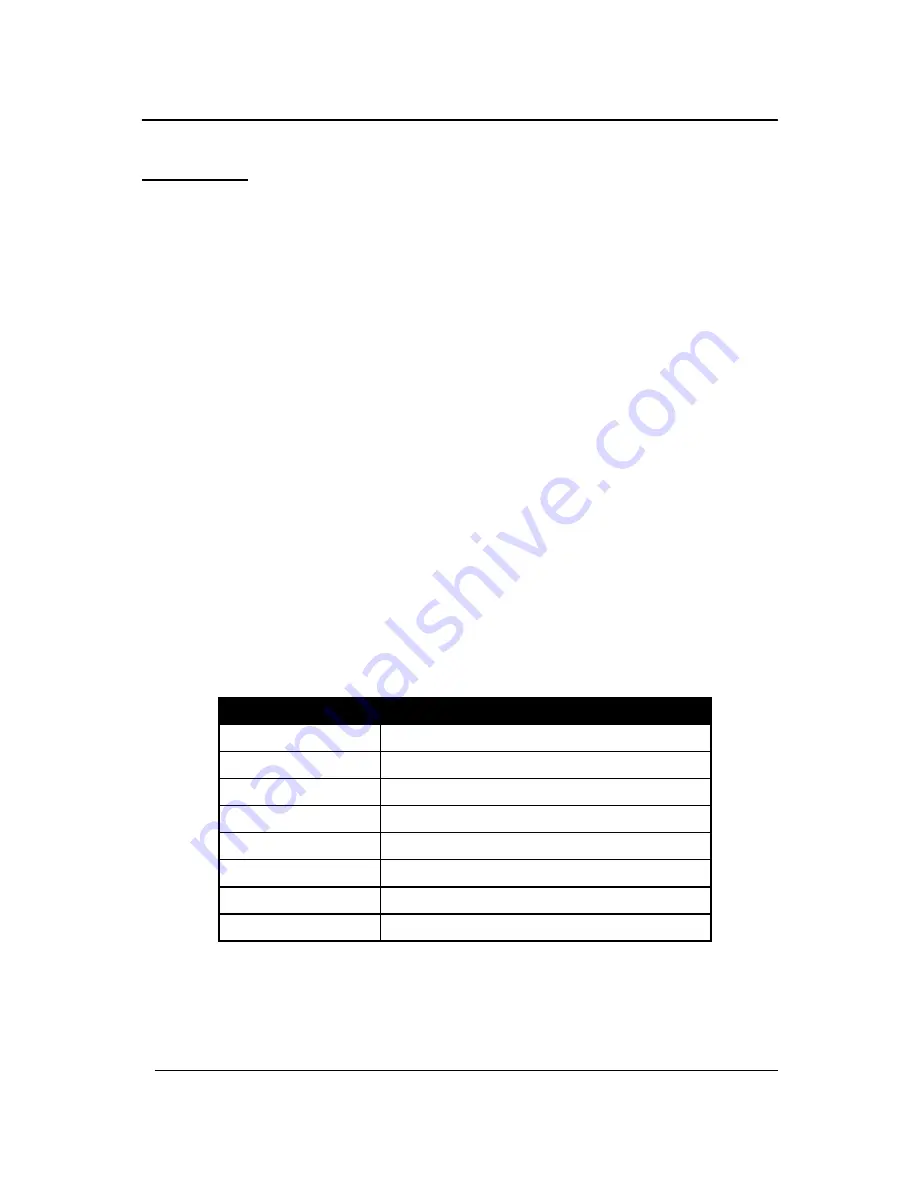
GigaFast
Conclusion
This concludes the Basic & Advance Configuration for the PE904-R.
The most common questions are answered based on these two chapters.
If you need further assistance or perhaps require more information then
please visit our
FAQ
guide or contact one of our lines listed below.
Appendix A: Cabling and Pin Assignment
A-1
RJ-45
There are different grades, or categories, of twisted-pair cabling. Category 5 is the most
reliable and is highly recommended. Category 3 is a good second choice.
Straight-
through
cables are used for connecting computers’ NIC cards to a hub.
Crossover
cables
are used for connecting a hub to another hub. (The router provides a built-in
uplink/normal switch. Uplink mode is crossed internally, which allows you to link or
connect hubs together with a straight-through cable instead.)
A-1-1
RJ-45 pin assignment
There are 8 thin, color-coded wires inside, run from one end of the cable to
r. All 8 wires are used.
the othe
Table 0-1
RJ-45 Color Chart
Wire 1
White with an Orange stripe
Wire 2
Orange
Wire 3
White with a Green Stripe
Wire 4
Blue
Wire 5
White with a Blue Stripe
Wire 6
Green
Wire 7
White with a Brown Stripe
Wire 8
Brown
Summary of Contents for PE904-R
Page 1: ...GigaFast HomePlug Broadband Internet Router PE904 R User Manual ...
Page 39: ...GigaFast Chapter 4 39 ...
Page 67: ...GigaFast To save the changes you must restart so click YES Appendix D 67 ...
Page 70: ...GigaFast Click Highlight Internet Protocol TCP IP and click Properties Appendix D 70 ...
Page 74: ...GigaFast Your IP Address should turn to 0 0 0 0 Appendix D 74 ...
Page 76: ...GigaFast Type Command and click OK Appendix D 76 ...
Page 85: ...GigaFast Right click on the drive you want to share and click Properties Appendix E 85 ...
Page 92: ...GigaFast Right click on the printer you want to share and click Properties Appendix E 92 ...
Page 94: ...GigaFast A hand should appear under the printer you want to share Appendix E 94 ...
Page 97: ...GigaFast The Add Printer Wizard should appear click Next to proceed Appendix E 97 ...
Page 101: ...GigaFast Click Yes to proceed Appendix E 101 ...
Page 103: ...GigaFast Click Finish to finish the network installation Appendix E 103 ...
Page 107: ...GigaFast Click I connect through a local area network LAN Click Next Appendix E 107 ...
Page 108: ...GigaFast Click Automatic discovery of proxy server recommended Click next Appendix E 108 ...
Page 110: ...GigaFast Click the box and click Finish Appendix E 110 ...
Page 114: ...GigaFast Click Connect to the Internet and click Next Appendix E 114 ...
Page 115: ...GigaFast Click Set up my connection manually Appendix E 115 ...
Page 116: ...GigaFast Click Connect using a broadband connection that is always on Appendix E 116 ...






























