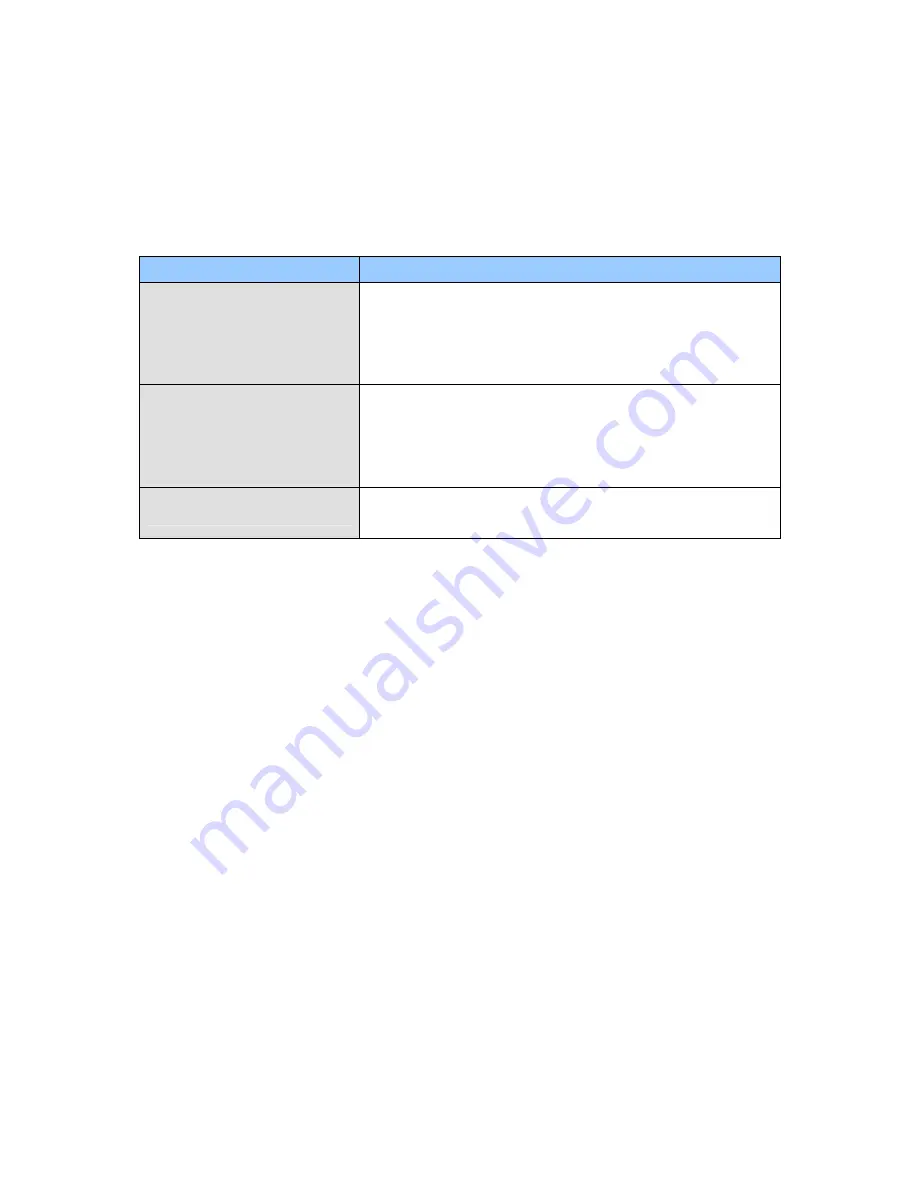
vii
Optional Accessories
Optional devices can expand your camera’s capabilities and versatility. Contact our sales
representatives for more information.
Device
Description
GV-PoE Switch
GV-PoE Switch is designed to provide power along with
network connection for IP devices. GV-PoE Switch is
available in various models with different numbers and
types of ports.
GV-Relay V2
GV-Relay V2 is designed to expand the voltage load of
GV-IP devices. It provides 4 relay outputs, and each can be
set as normally open (NO) or normally closed (NC)
independently as per your requirement.
Power Adapter
Contact our sales representatives for the countries and
areas supported.










































