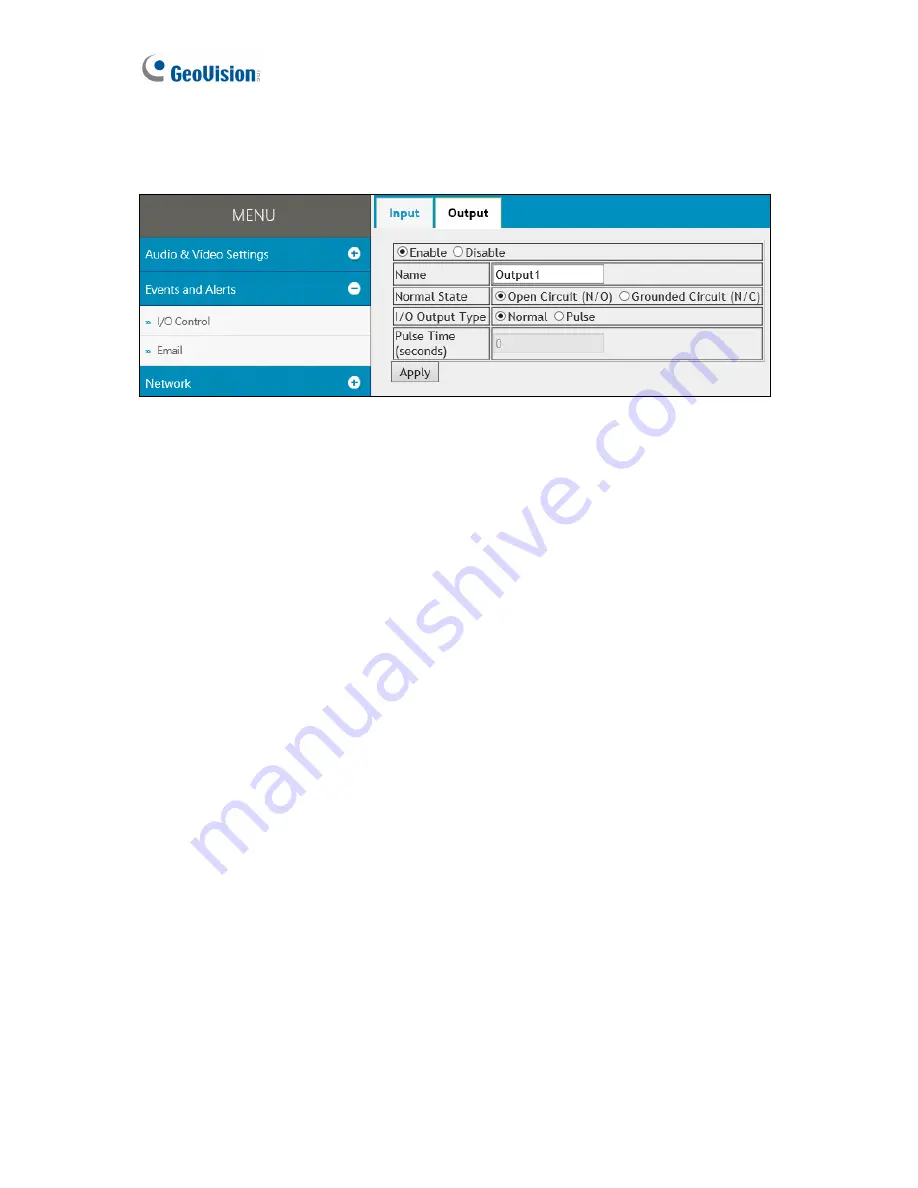
21
3.2.1.2 Output Settings
Select
Enable
to activate the output device.
Figure 3-7
Name:
Type a desired name for the output.
Normal State:
Select the output signal that best suits your device between
Open Circuit
(N/O)
/
Grounded Circuit (N/C)
.
I/O Output Type:
Select
Normal
for the output to remain in effect until the trigger action
stops or select
Pulse
for the output to last only for the amount of time specified in the
Pulse Time (seconds)
field.
















































