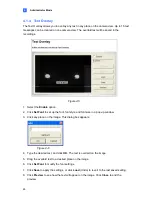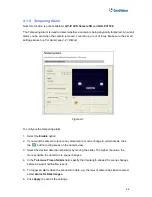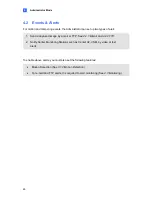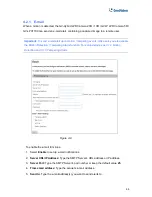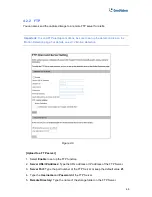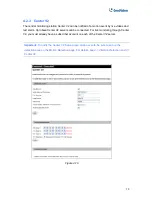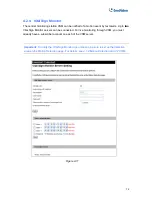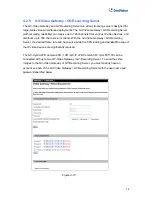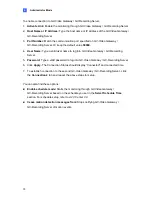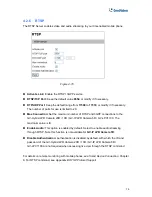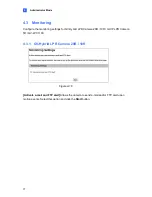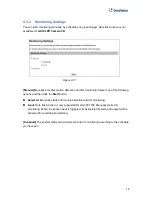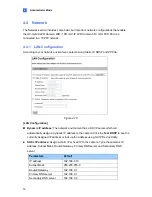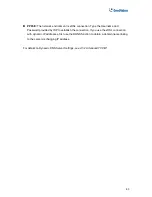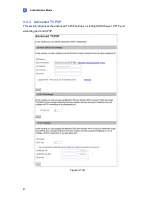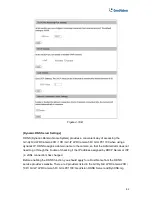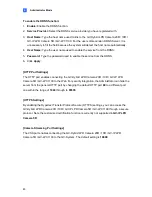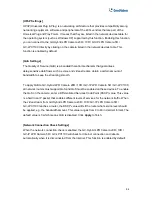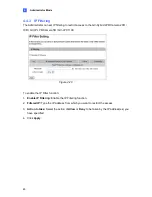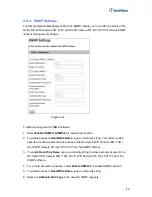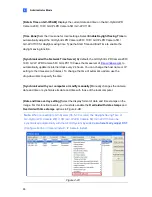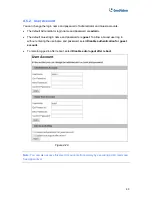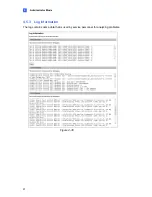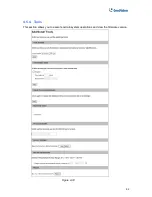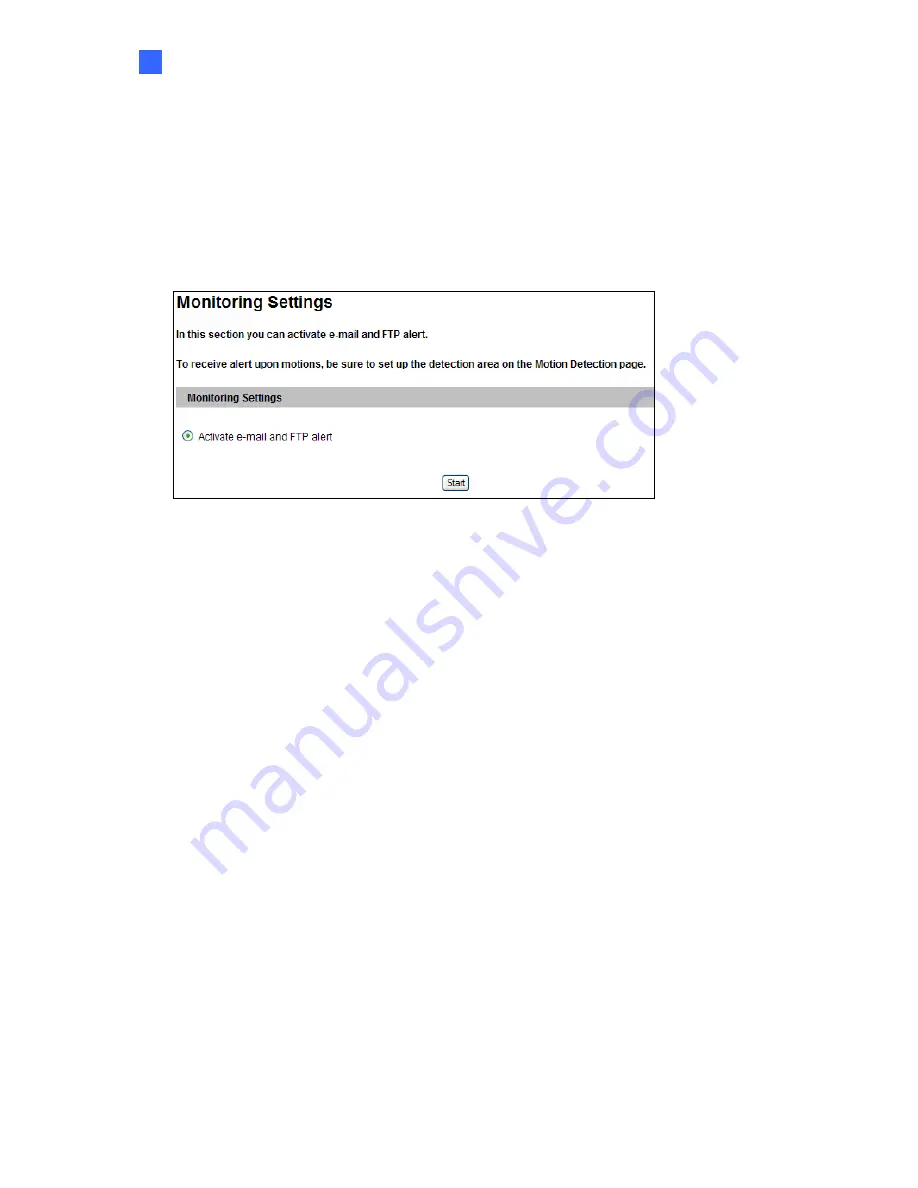
Administrator Mode
4
4.3 Monitoring
Configure the monitoring settings for GV-Hybrid LPR Camera 20R
/
10R / GV-IP LPR Camera
5R / GV-LPC1100.
4.3.1 GV-Hybrid LPR Camera 20R / 10R
Figure 4-16
[Activate e-mail and FTP alert]
Allows the camera to send e-mail and/or FTP alert upon
motion events. Select this option and click the
Start
button.
77