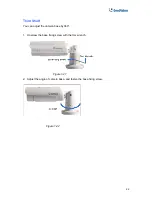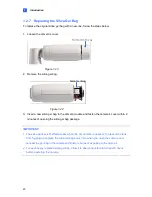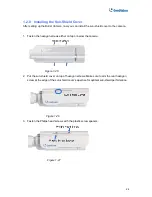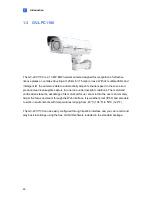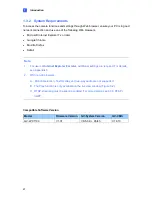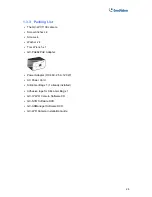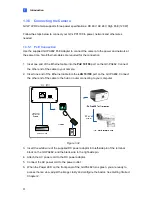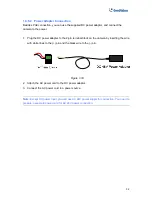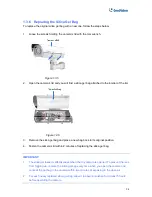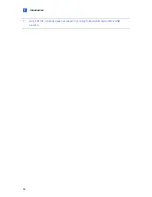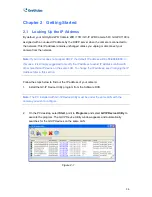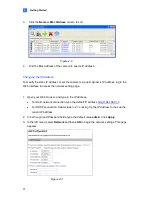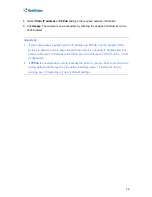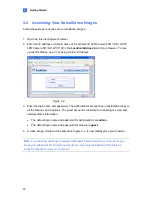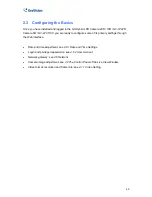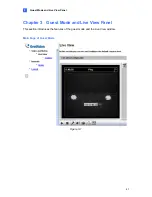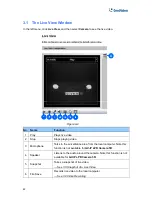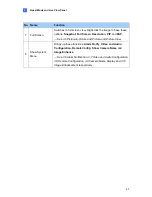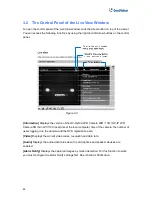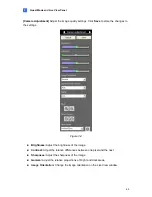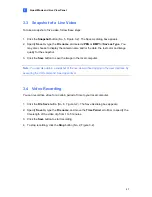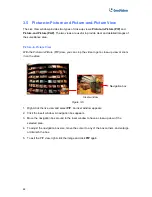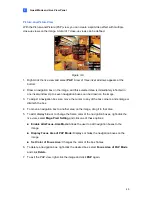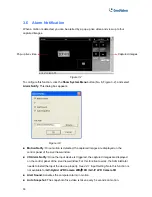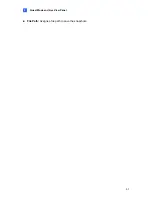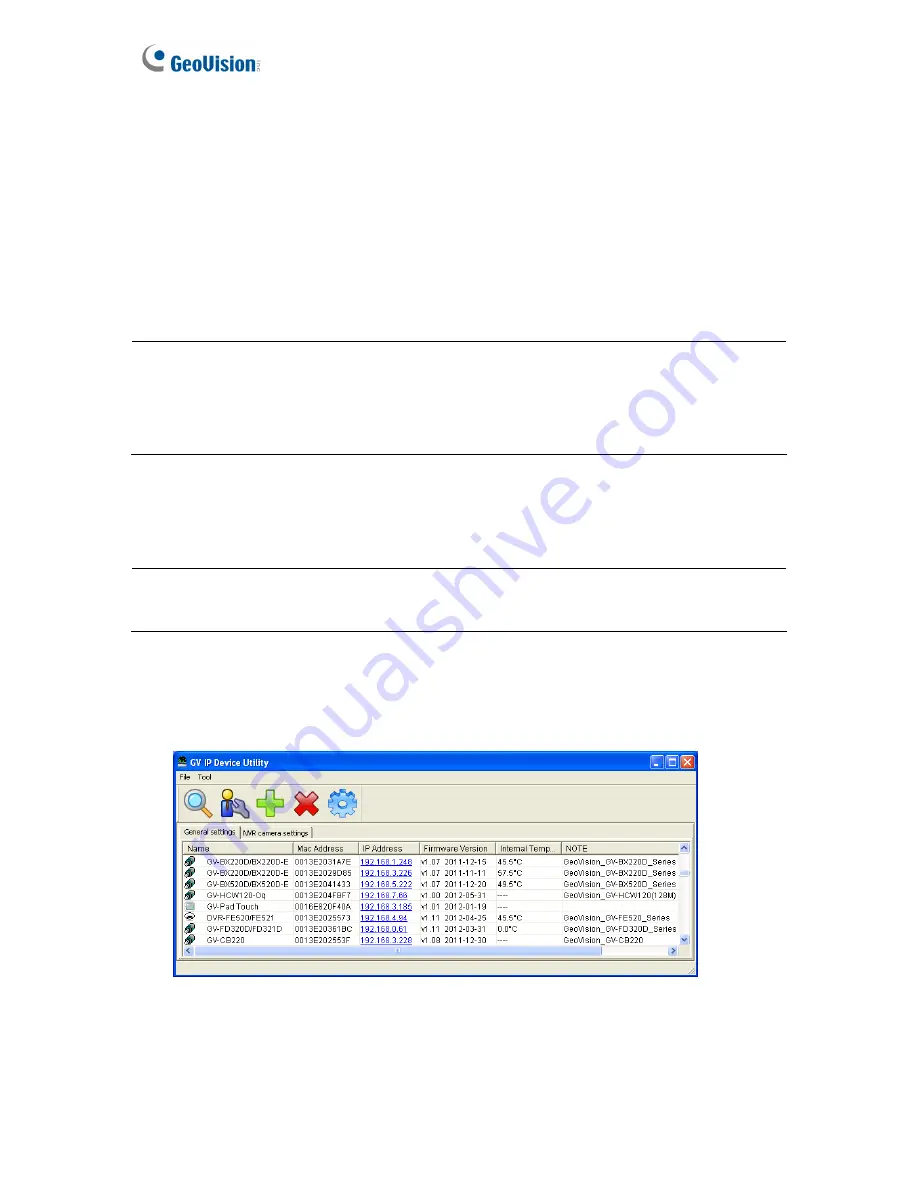
Chapter 2 Getting Started
2.1 Looking Up the IP Address
By default, your GV-Hybrid LPR Camera 20R / 10R / GV-IP LPR Camera 5R / GV-LPC1100 is
assigned with an unused IP address by the DHCP server when the camera is connected to
the network. This IP address remains unchanged unless you unplug or disconnect your
camera from the network.
Note:
If your router does not support DHCP, the default IP address will be
192.168.0.10
. In
this case, it is strongly suggested to modify the IP address to avoid IP address conflict with
other GeoVision IP device on the same LAN. To change the IP address, see
Changing the IP
Address
later in this section.
Follow the steps below to find out the IP address of your camera:
1. Install the GV-IP Device Utility program from the Software DVD.
Note:
The PC installed with GV-IP Device Utility must be under the same LAN with the
camera you wish to configure.
2. On the PC desktop, select
Start
, point to
Programs
and select
GV IP Device Utility
to
execute the program. The GV-IP Device Utility window appears and automatically
searches for the GV-IP devices on the same LAN.
Figure 2-1
36