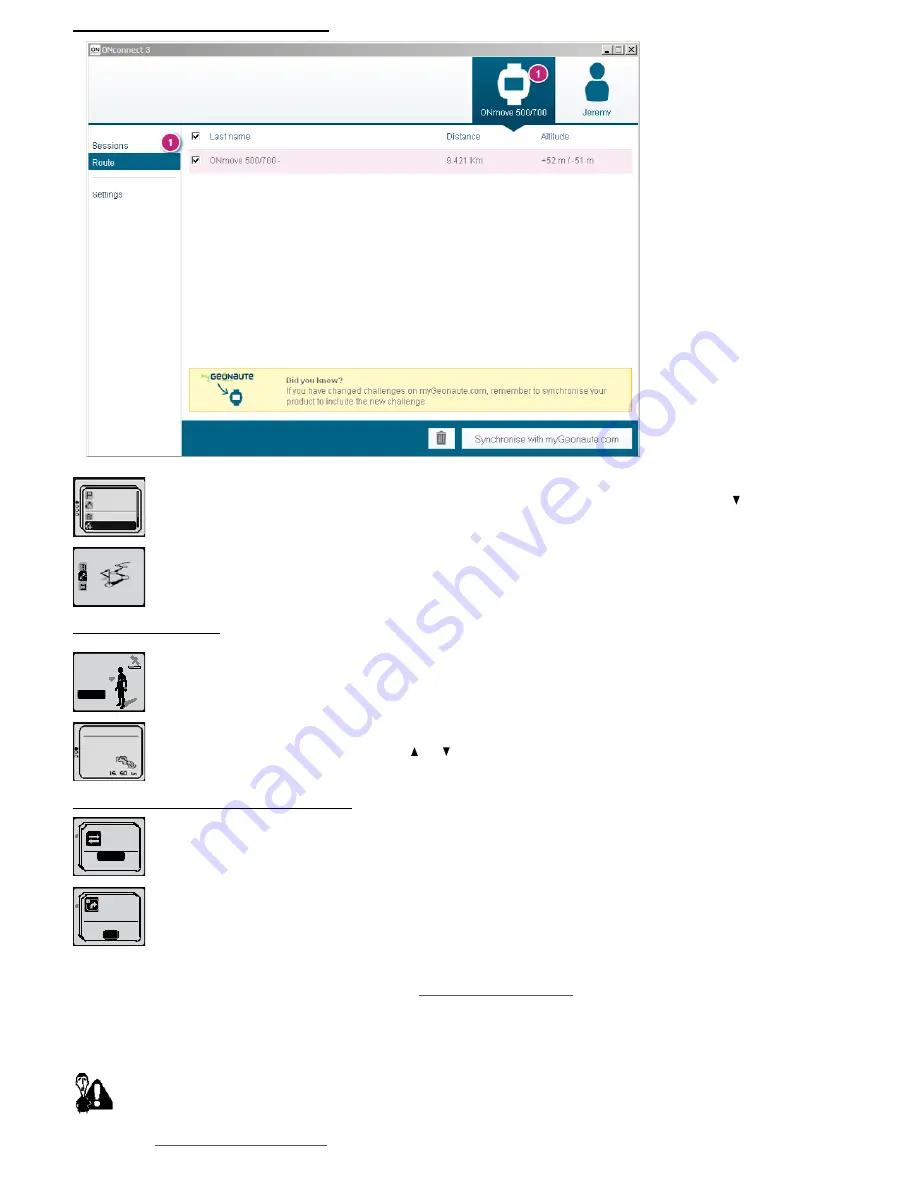
12�1�1�2� Using a previously saved session
In the main menu, choose library, my workouts. Choose the session with the route that you want to use. Press the key until you select
“create route” and press
OK
key
�
The route from this session has been created. It is stored in the library, my routes.
12�1�1�2�1� Select a route
options
route
ok
One the route is created, select “route” either at the start of the free session mode or the race mode with route.
Choose your route from the available list using the and keys then press the
OK
key
�
12�1�1�2�2� Route direction and guiding pop-up
Once you have chosen the route to follow, choose the direction of route (normal or reverse) and press the
OK
key.
Select yes or no to activate the guiding pop-ups and, then press the
OK
key.
There are two types of guiding pop-ups:
- Directional pop-ups
These are temporary displays that appear in the my route display (
12.3.1. Using my route display
) when approaching a way-point. This pop-up appears
when you consult a display other than “my route” so that you don’t miss a change of direction. It disappears once the guiding point has been reached.
- The route error pop-up (out of track, wrong direction).
This is a temporary message alert when you deviate significantly from the route or when you don’t follow the route in the right direction. These pop-ups
may be shown for all viewed displays, including route.
The activation of guiding pop-ups automatically deactivates the target zone and lap info to avoid the clashing of route-related information and
information related to the actual race. However, even if the lap pop-ups are not displayed, the lap information that you have set in your options is
saved and you can find it in your session report.
Consult chapter
12.3.2. How to use pop-up guiding
for more information on use of guiding pop-ups.
laps
map
delete
new route
my routes
Grand tour
guiding
direction?
normal
reverse
no
Yes
guiding
pop-up?
21






























