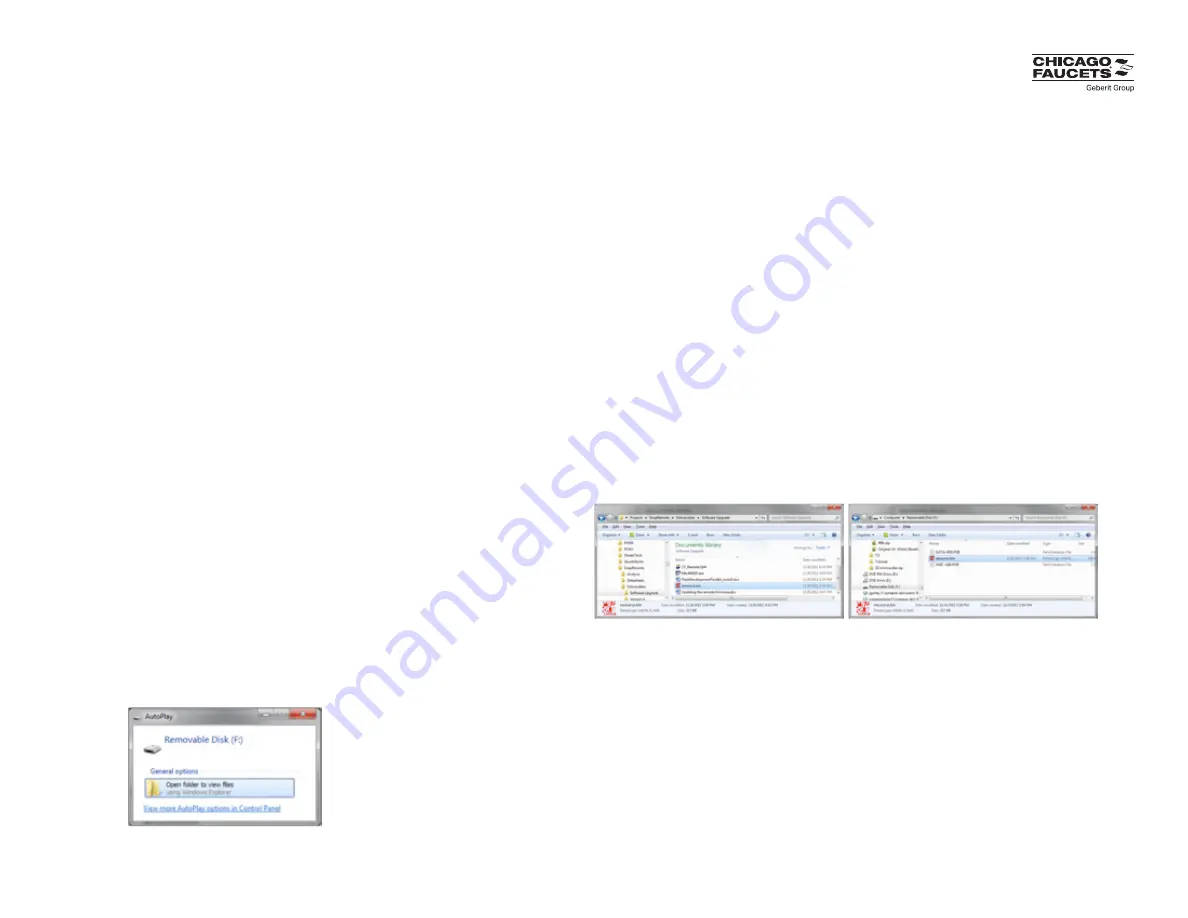
Chicago Faucets
®
Commander
™
Handheld Programming Unit User Guide
Page 34
CF2026 / 07/19
5.1 Introduction
To transfer files to and from Commander Handheld
Programming Unit and a Windows PC*
Reasons this is necessary:
1) Transfer data to PC for use with Commander Desktop
2) Transfer data from PALM device to new Commander unit
3) Back-up and Restore (if needed in case of accident, loss)
a. Transfer data to PC for back-up
b. Transfer data from PC to device (restore)
Which files? What is their purpose?
1) DATA-GEN.PDB — database containing fitting scan data
2) UNIT-GEB.PDB — database containing user input notes, names,
and locations
5.2
TRANSFER STEPS from Commander to PC
1. Connect device to PC via USB cable if not already connected (supplied)
2. Power on Commander Unit
3. Tap “About” and then tap “Invoke USB Mode”
Special note: Auto-Sleep does not function when Commander
HPU is in “USB Mode”.
4. Commander should be recognized as drive in Windows Explorer.
Special Notice:
If this is the first time the device is connected to a particular PC,
you may see a note from Windows saying that it has found new
hardware or new USB device is being installed.
Select “Open folder to view files”.
*Windows 7, 10, XP, and Vista
Requires PC running Windows 7, 10, XP, and Vista
SECTION 5: File Sharing
TRANSFER STEPS from Commander to PC
(Continued)
If PC fails to recognize device,
Unplug and reconnect device, begin step 2 again OR
Tap Reset, begin step 1 again
5. Find both the DATA-GEN.PDB and UNIT-GEB.PDB
files on your Commander. Copy/Paste or drag/drop from the
Commander “Drive” to your PC.
IMPORTANT
– both files must be copied!
Warning!
Cutting or deleting the .pdb files from your Commander device causes the
device to automatically regenerate the files, which takes several minutes. Any power down
or RESET during the file regeneration causes a restart of the file regeneration process at
the next power up. Unit is not usable until the regeneration is complete. The status of the
regeneration is shown on the screen.
Warning!
Cutting or deleting the existing resource.bin file during the update removes all
graphical data (text, buttons) from the device. Screen will be completely white, but unit is
placed in USB mode. Paste the resource.bin file back to device. Power down and then
power up the device. Graphics are restored.
6. Disconnect Device from PC. Complete
5.3
TRANSFER STEPS from PC to Commander
Repeat all steps
Exception -> reverse transfer direction.
Find both the DATA-GEN.PDB and UNIT-GEB.PDB files on
your Commander.
Copy/Paste or drag/drop from your PC to the Commander “Drive”.
Warning!
Same warnings apply that are in 5.2.

























