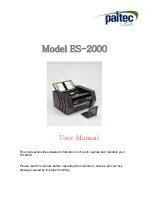GE M
EDICAL
S
YSTEMS
D
IRECTION
2392751-100, R
EVISION
3
V
IVID
™ 4 S
ERVICE
M
ANUAL
8-34
Section 8-3 - Control Console Components Replacement
8-3-8
Speaker Replacement Procedure
8-3-8-1
Tools
Use the appropriate flat and Phillips-type screw drivers, a wire cutter and the appropriate Hex wrench
keys as indicated in the speaker replacement procedure.
8-3-8-2
Preparation
Shut down the Vivid™ 4 ultrasound unit, as described in
.
8-3-8-3
Speaker Removal Procedure
1) Remove the control console lower cover, as described in the
2) Remove the control console upper cover front, as described in the
3) Remove the four speaker screws, one from each corner of both of the speakers.
4) Gently pull the speakers towards you.
5) Disconnect the wires at the back of the speakers.
8-3-8-4
Speaker Installation Procedure
1) Reconnect the wires to the back of the new speakers.
2) Return the speakers to their original position, ensuring that the two connection legs of each speaker
are facing the two connection legs of the opposite speaker, otherwise an electrical short may occur.
3) Fasten each speaker with the four screws at its corners.
4) Return the control console upper cover (front) to its original position, as described in the
Console Upper Cover (Front) Installation Procedure
5) Return the control console lower cover, as described in the