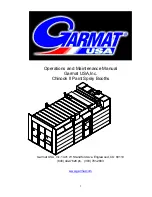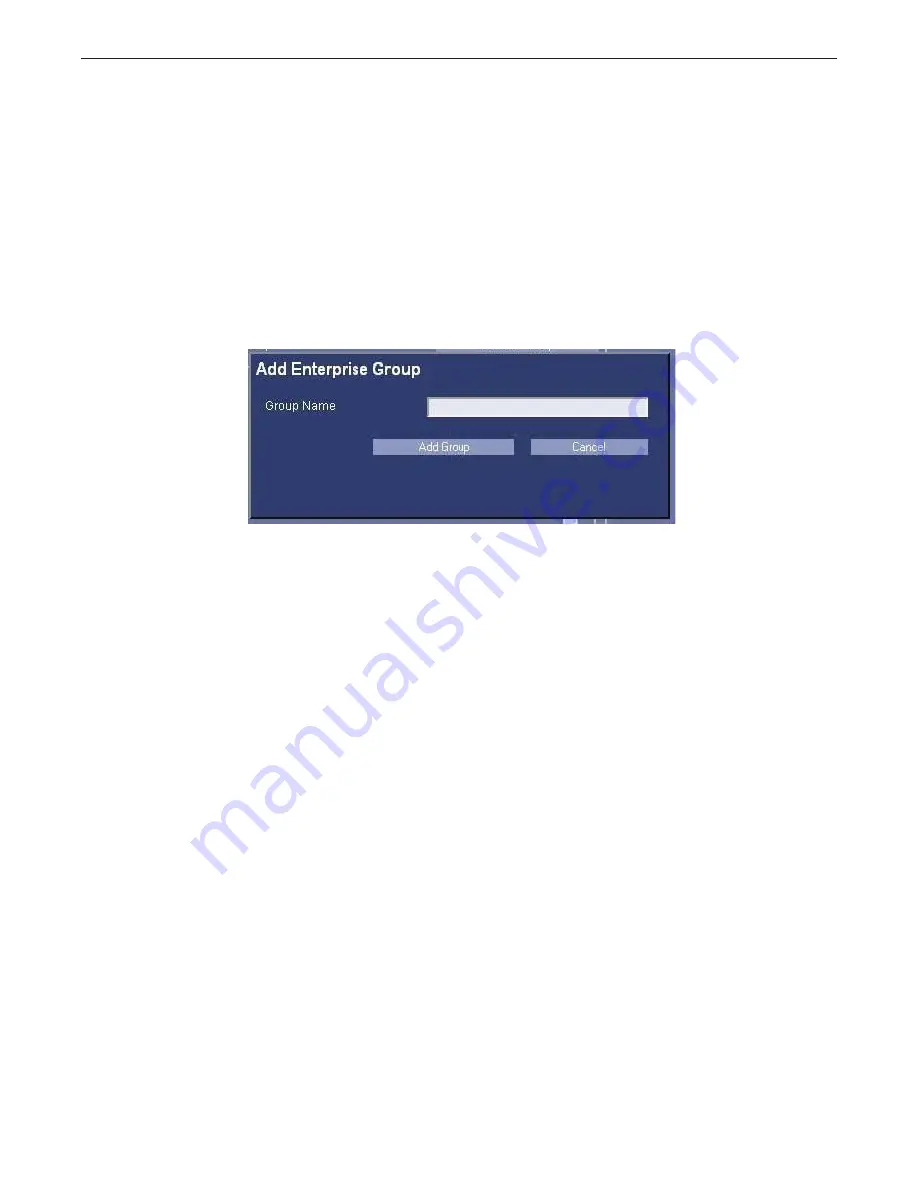
Appendix A: Login Administration
Optima XR220amx X-Ray System
54400222-1EN
Rev 1 DRAFT 11092010
A-17
Operator Manual
© 2010 General Electric Company. All rights reserved.
EA3, and assign that group with the STANDARD role, then any enterprise user that logs in through
EA3 and belongs to the 'All Employees' group will have the STANDARD role.
x
You cannot manage the group memberships for Enterprise groups. This is managed by the direc-
tory server, not EA3. Therefore, whenever an Enterprise group is in context, both the 'Add Member-
ship' and 'Remove Membership' buttons will be blocked out. This doesn't mean that no one belongs
to the Enterprise groups, just that this is managed by the directory server and not EA3.
x
Once an enterprise group is added, it is automatically highlighted in the Enterprise Groups list box
on the left-hand site, and it is 'in context'. Once a group is in context, all information and buttons in
the center panel (i.e. Group Name, Remove Group Button, Roles checkboxes, Apply Roles button,
Group Members list box) refer to that group.
Figure A-16
Add Enterprise Group
Manage a Group
You can select a group to be highlighted by pressing on the group's name in either the 'Local Groups' or
the 'Enterprise Groups' list box on the left side. Only one group can be highlighted at a time, and if you
attempt to choose multiple groups, EA3 will automatically select the top-most group that is selected.
Once a group is highlighted, you can make any necessary modifications to that group.
Note:
When you first navigate to the Groups tab, EA3 will put the first listed local group highlighted
automatically. If there are no local groups, then EA3 will put the first listed enterprise group high-
lighted automatically. if there are no local groups or enterprise groups, then there will be no group
highlighted, and all of the buttons in the center panel will be disabled until a group is added.
Remove a Group
1. Once a group is highlighted, press [Remove Group].
x
This brings up a popup panel asking you to confirm the removal of the group.
2. If you want to remove the group, press [Confirm Removal].
x
If you do not want to remove the group, simply press [Cancel].
DRAFT
REVIEW COPY
CTRL+SHIFT+F to search using Search Index (faster)