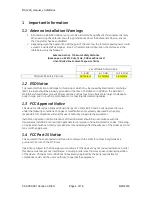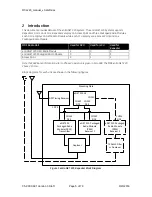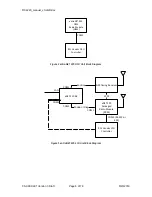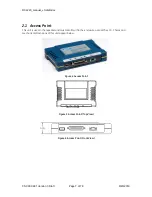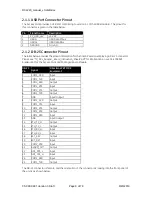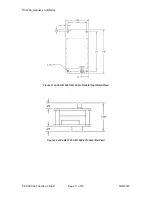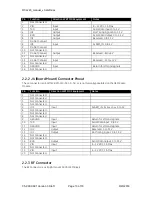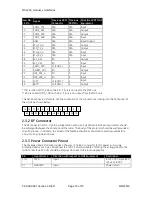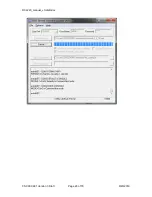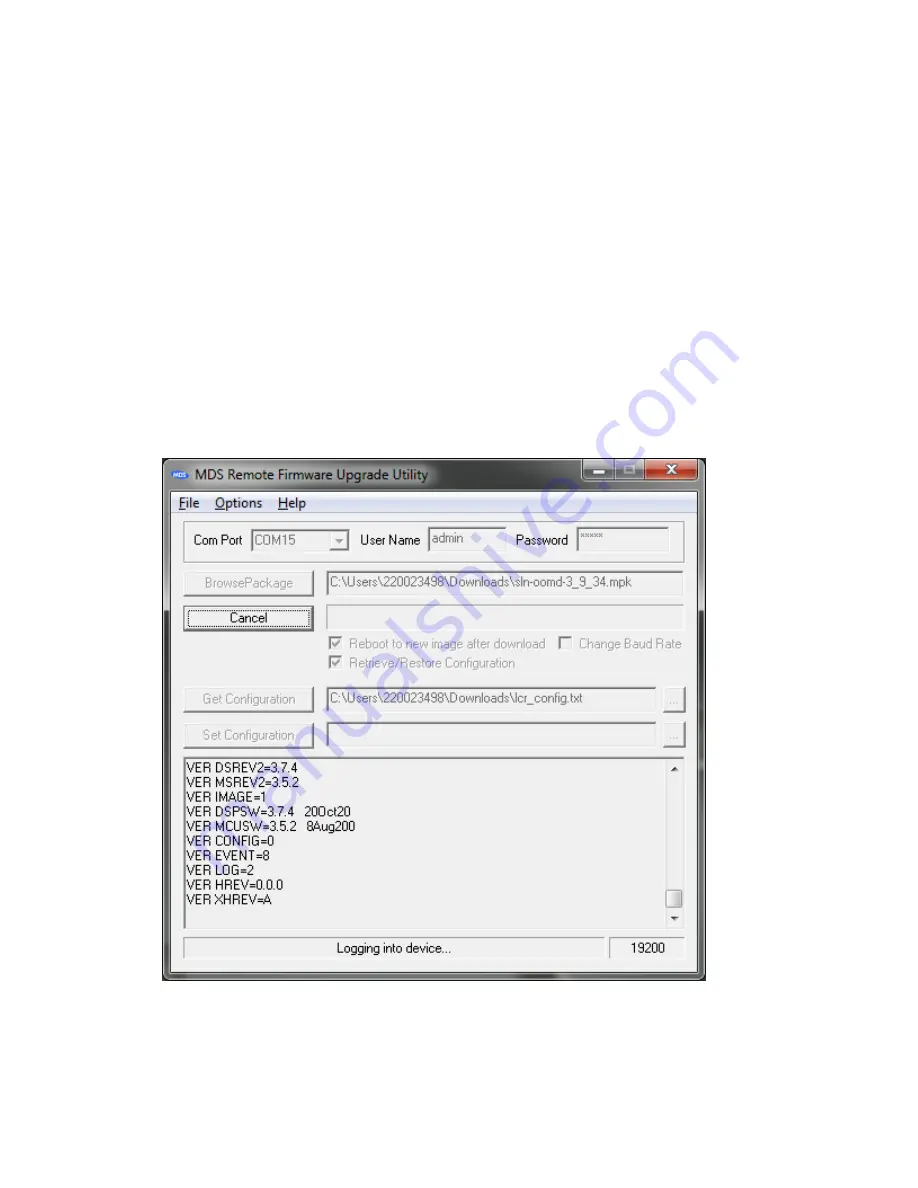
RCL220_manual_v3-draft.doc
05-XXXXA01 Version 3 Draft
Page 18 of 79
9/20/2016
8.
In the Remote Upgrade Utility, select the PC COM port you are using to connect to the radio.
9.
Set User Name to admin with the correct password (default admin).
10.
Click Browse Package to locate the firmware file you will upgrade to.
11.
Before clicking Upgrade Firmware, make sure “Reboot to new image after download” is
selected and “Change Baud Rate” is NOT selected (leaving baud rate at the current value has
proven more reliable).
12.
If desired, select “Retrieve/Restore Configuration” to set the utility to query the radio’s current
configuration and restore it after the upgrade. This is needed when jumping several revisions
of the firmware since some parameter locations could have changed setting parameters to
their defaults upon upgrade.
13.
Optionally, you may click “Get Configuration” to download the radio’s settings to a text file you
specify by clicking the “…” button on the same line.
14.
Optionally, you may click “Set Configuration” to upload the radio’s settings from a text file
similarly.
15.
When ready to upgrade the firmware, click “Upgrade Firmware”.
The upgrade process goes through several steps, providing feedback in the bottom status bar as it
progresses. There are three major steps: Upgrading the application image, upgrading the MCU
image, and upgrading the DSP image. The whole process can take 5 to 10 minutes.
Summary of Contents for MDS RCL220
Page 19: ...RCL220_manual_v3 draft doc 05 XXXXA01 Version 3 Draft Page 19 of 79 9 20 2016 ...
Page 20: ...RCL220_manual_v3 draft doc 05 XXXXA01 Version 3 Draft Page 20 of 79 9 20 2016 ...
Page 21: ...RCL220_manual_v3 draft doc 05 XXXXA01 Version 3 Draft Page 21 of 79 9 20 2016 ...
Page 22: ...RCL220_manual_v3 draft doc 05 XXXXA01 Version 3 Draft Page 22 of 79 9 20 2016 ...
Page 23: ...RCL220_manual_v3 draft doc 05 XXXXA01 Version 3 Draft Page 23 of 79 9 20 2016 ...