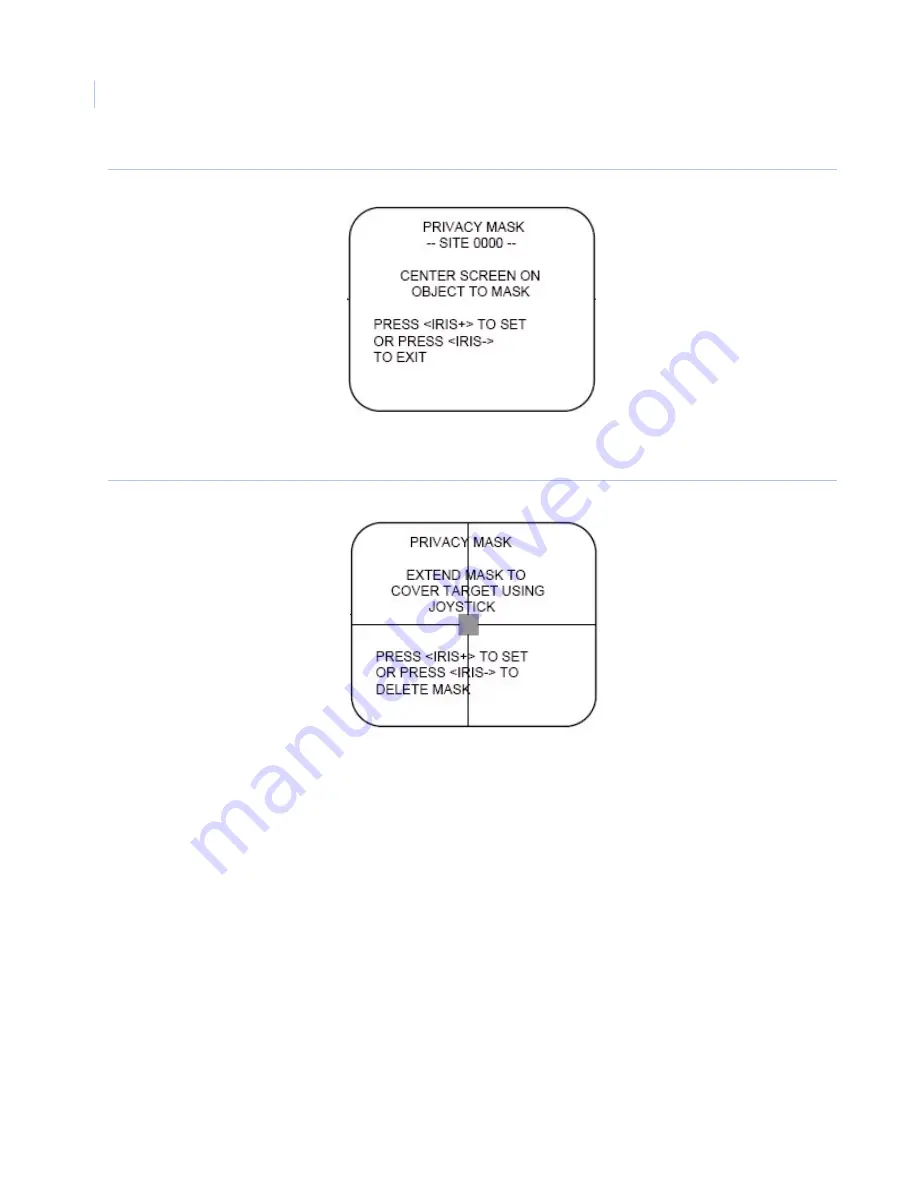
CyberDome II
User Manual
38
Figure 50. Privacy mask select
6. Using the joystick, set the size of the mask by pushing up or down to increase or decrease the vertical
size of the mask (
Figure 51
), or left or right to increase or decrease the horizontal size of the mask.
Figure 51. Privacy mask adjust
7. When finished, press
iris +
again to set the mask and return to the
Privacy masks
menu.
8. Repeat steps 3 through 7 for additional masks.
System startup
The system startup menu allows you to enable, disable, and change passwords, as well as set the installation
date, set an action on power-up, and set position reporting.
Passwords
To change the password from the default of
3477
, do the following:
1. Select
2
from the
Program select menu 2 (Figure 48
on page 37). The
Password protection
menu
displays (
Figure 52
).
Summary of Contents for CyberDome II
Page 1: ...CyberDome II User Manual ...
Page 6: ...CyberDome II User Manual vi ...
Page 8: ...CyberDome II User Manual viii ...
Page 50: ...CyberDome II User Manual 42 ...
Page 54: ...CyberDome II User Manual 46 ...
Page 58: ...CyberDome II User Manual 50 ...





























