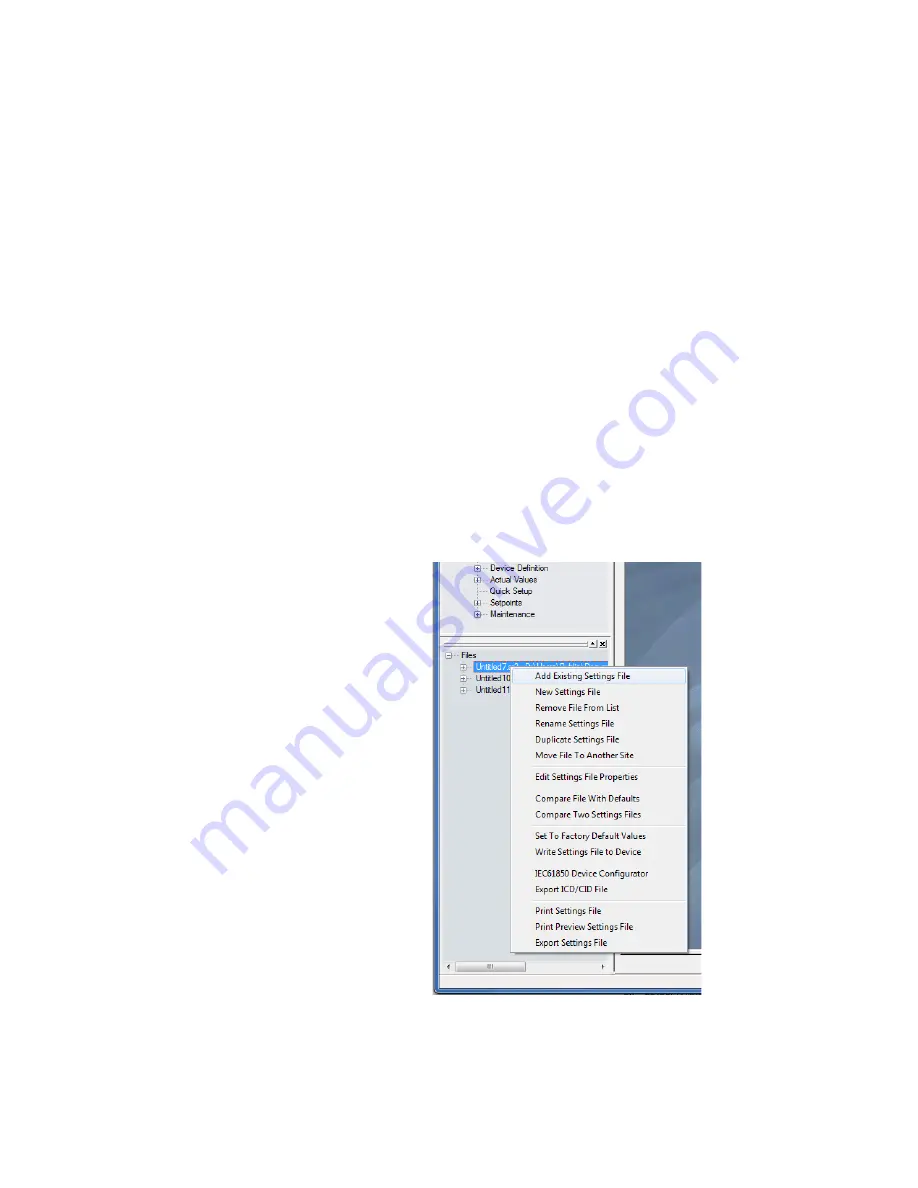
CHAPTER 3: INTERFACES
SOFTWARE SETUP
350 FEEDER PROTECTION SYSTEM – INSTRUCTION MANUAL
3–23
Downloading and
saving setpoint files
Back up a copy of the in-service settings for each commissioned 350 unit, so as to revert
to the commissioned settings after inadvertent, unauthorized, or temporary setting
changes are made, after the settings default due to firmware upgrade, or when the unit
has to be replaced. This section describes how to backup settings to a file and how to use
that file to restore settings to the original relay or to a replacement relay
Setpoints must be saved to a file on the local PC before performing any firmware
upgrades. Saving setpoints is also highly recommended before making any setpoint
changes or creating new setpoint files.
The setpoint files in the EnerVista 3 Series Setup window are accessed in the Files Window.
Use the following procedure to download and save setpoint files to a local PC.
1.
Ensure that the site and corresponding device(s) have been properly defined and
configured as shown in
Connecting EnerVista 3 Series Setup to the Relay
, above.
2.
Select the desired device from the site list.
3.
Select the
Online > Read Device Settings
from Device menu item, or right-click on the
device and select
Read Device Settings
to obtain settings information from the
device.
4.
After a few seconds of data retrieval, the software will request the name and
destination path of the setpoint file. The corresponding file extension will be
automatically assigned. Press
Receive
to complete the process. A new entry will be
added to the tree, in the File pane, showing path and file name for the setpoint file.
Adding setpoint files
to the environment
The EnerVista 3 Series Setup software provides the capability to review and manage a
large group of setpoint files. Use the following procedure to add an existing file to the list.
1.
In the files pane, right-click on
Files
and select the
Add Existing Setting File
item as
shown:
2.
The Open dialog box will appear, prompting the user to select a previously saved
setpoint file. As for any other MS Windows® application, browse for the file to be
added then click
Open
. The new file and complete path will be added to the file list.






























